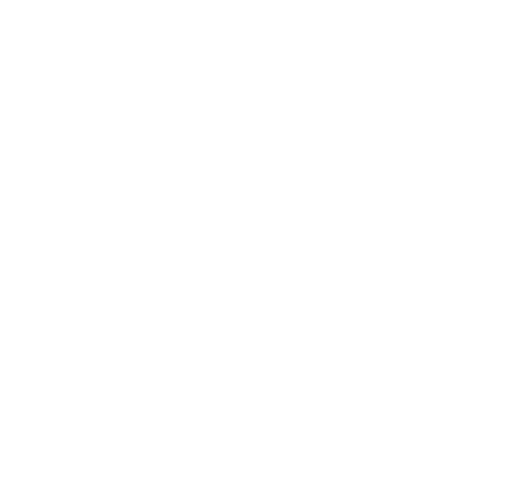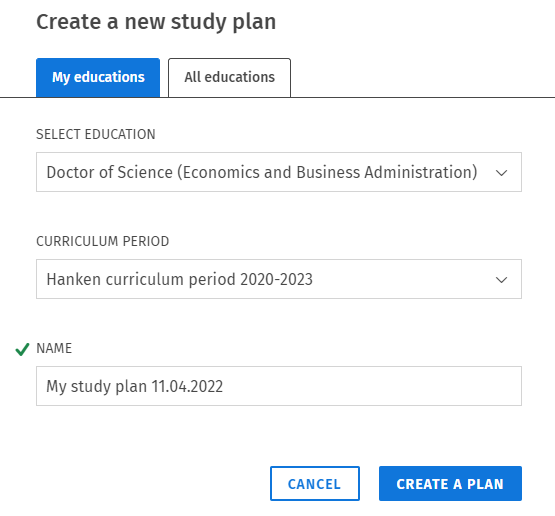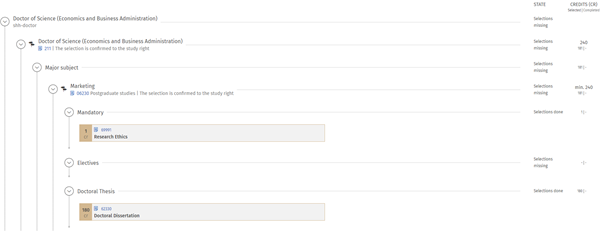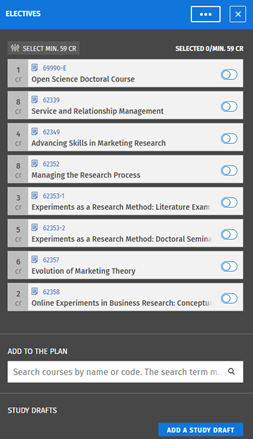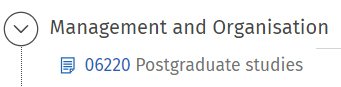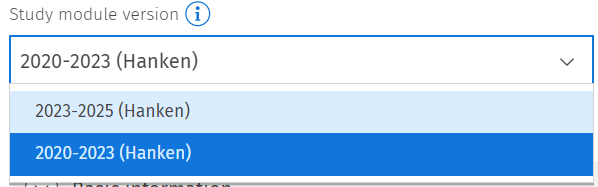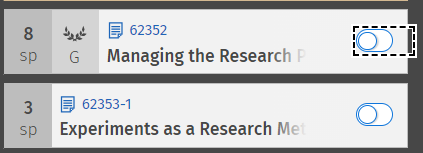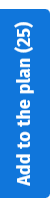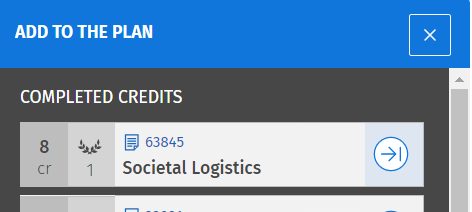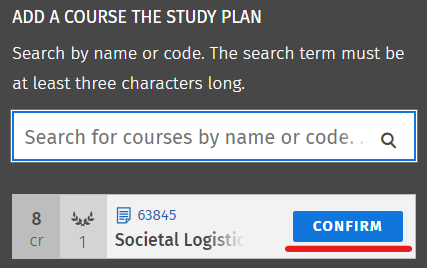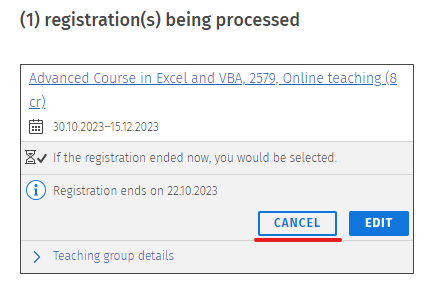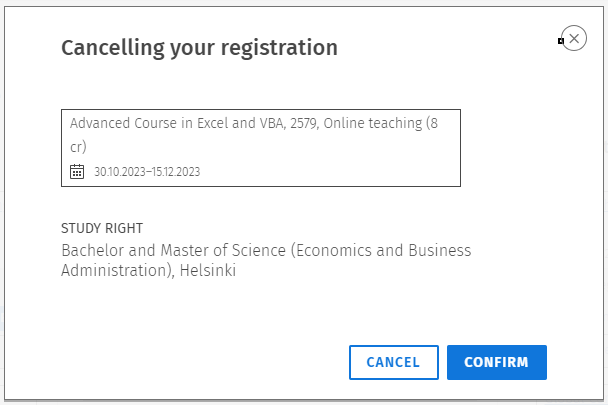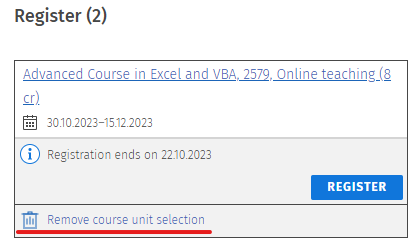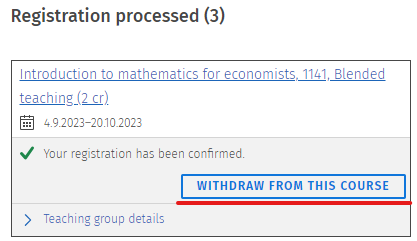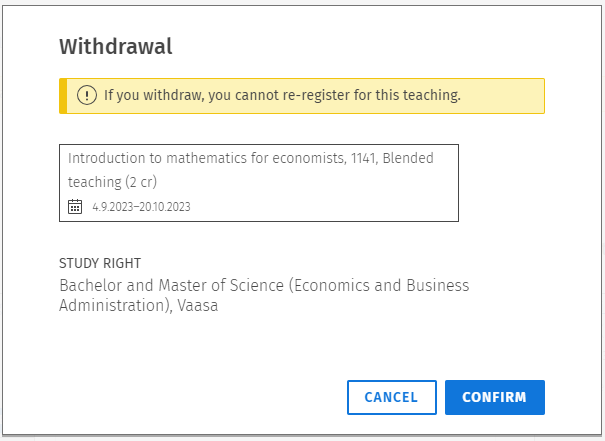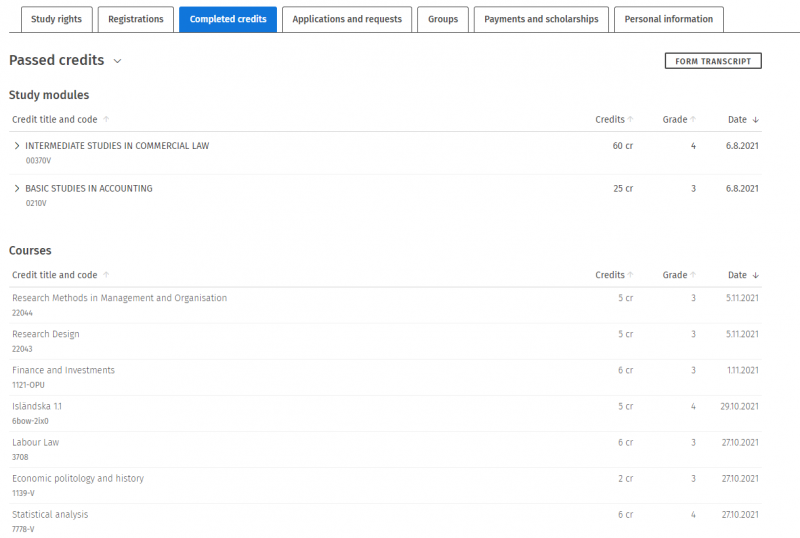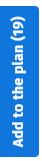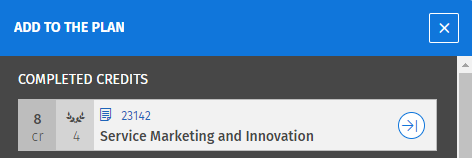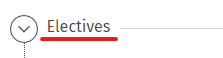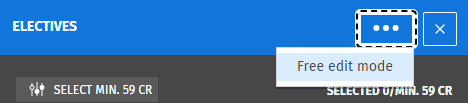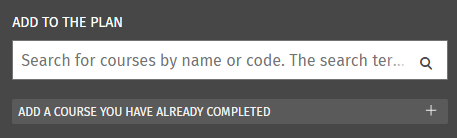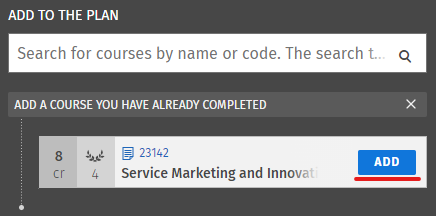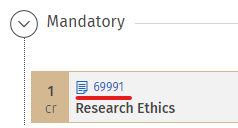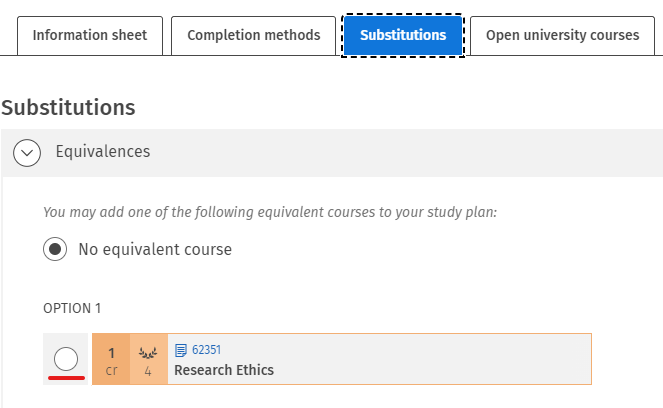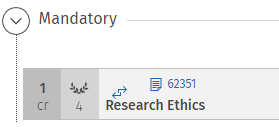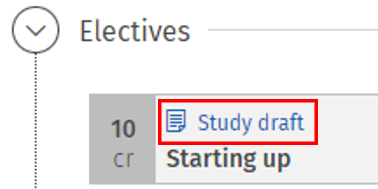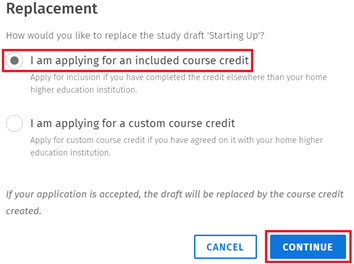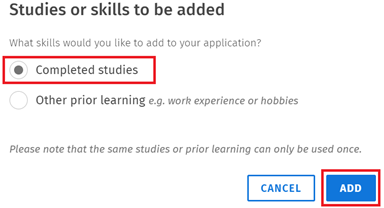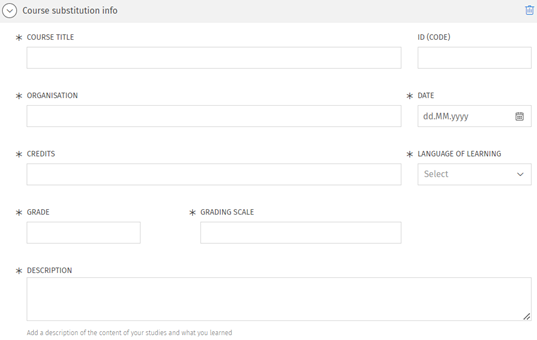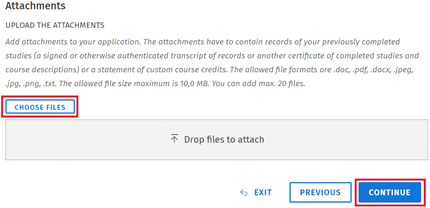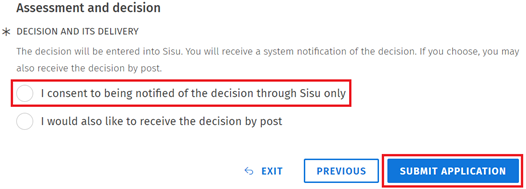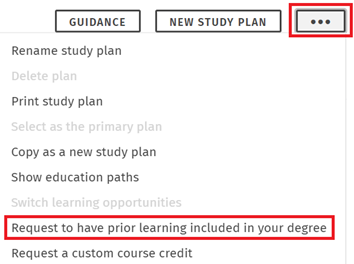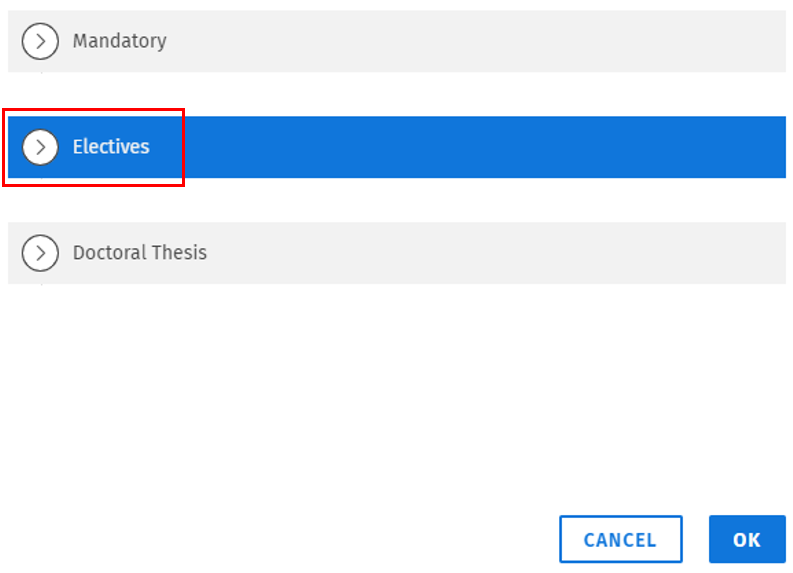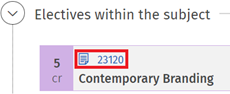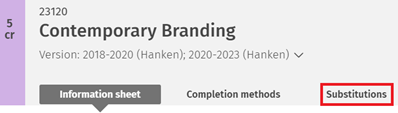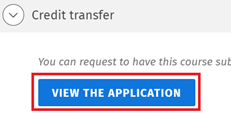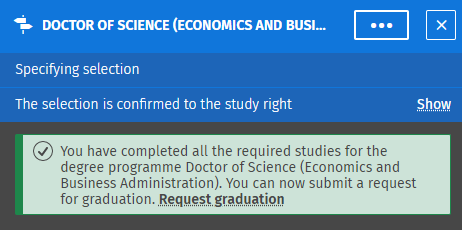Doctoral researchers
Everything in Sisu is based on your study plan. The process for the study plan for doctoral researcher differs a bit from the other students at Hanken, which is why you as a doctoral researcher should follow these instructions instead of the general ones.
If you are a doctoral researcher who began your studies the academic year 2022-2023 or earlier, please acquaint yourself with the Study plans 2023-2025 instructions on this page in order to update your study plan and find teaching for the academic year 2023-2024.
Contents
- Study plan
- Study plans 2023-2025
- Course registration
- Where can I see my completed credits in Sisu?
- Add completed credits to your study plan
- Courses outside of Hanken - transfer of credits
- Graduation
*****
Study plan
If you have completed your master's degree at Hanken using Sisu - the basic functions of the study plan are still the same as for master's students, but the way the study plan is built, and the contents are a bit different.
The biggest difference for you as a doctoral student from other degree students is that a big part of your studies is completed outside of Hanken, and you need to go through the study plan annually with your degree supervisor.
What is a primary study plan?
You will always have one study plan as your primary plan connected to your study right. If you have several study rights you should create a primary study plan for each of them. If you have created only one study plan, this will automatically be your primary plan. You recognise the primary study plan by a text reading Primary plan on the right side of the study plan's heading.
Sisu has several functions which you can only perform with your primary study plan and which you cannot move to another study plan. Such functions include the following:
- Registering for teaching (regarding courses offered at Hanken)
- Adding content which deviates from the predetermined structure of the study plan
- Requests for the recognition of prior learning and related decisions
- Graduation requests and graduation
- Applications for an extension of the right to study and related decisions
It is therefore important that you keep your primary study plan updated. If you wish to have another study plan as your primary plan, click on the button with three black dots in the upper right corner of the page. A drop-down menu will appear; click on “Select as the primary plan”.
Creating a study plan
- Start creating your study plan by going to the Structure of studies -page from the top menu.
- Click on the button “New study plan” at the top of the page. The first time you come to this page the pop-up window will open automatically.
- Select My educations from the pop-up window which appears. On this tab, you can select the study plan template that applies to your right to study. If you have several study rights, the Select education drop-down menu will display a list of all study plan templates that correspond to the study rights that you have been granted.
- Curriculum period: If you began your studies before 1.8.2023 you can select between 2020-2023 or 2023-2025, however, please note the differences in the content depending on the version you select. If you began your studies after 1.8.2023, please select 2023-2025.
- You can name your study plan if you want to. If you create several study plans, you should name them clearly, so that you can tell them apart later.
- Finally, click on the button “Create a plan” at the bottom of the pop-up window. Your new study plan will open and be ready for editing
Editing a study plan
The study plan is built according to the requirements of the degree, and will support you in keeping track of how many credits you have completed in your degree. The contents of the study plan directly reflect the contents of your degree certificate. All the changes in the study plan are saved automatically, and you are able to make changes to it at a later stage too.
When you create your study plan it will look approximately like this (Marketing used as an example).
To graduate, you need to have a minimum of 240 credits selected and completed in your study plan. Sisu helps you keep track of this with the State and Credits columns.
The doctoral dissertation and a mandatory course are already added to the plan. The section you mainly need to make changes to is the Electives section. By clicking on the heading (the text, not the arrow), you can see the courses in the subject offered at Hanken. Click the symbol next to the course if you want to select it. Please note that you should only add courses you have agreed upon with your degree supervisor to the study plan.
If you want to add another course offered at Hanken, search for it with the course code in the "Add to the plan" search field. Make sure to select the correct course if there are several courses with similar course codes.
When you want to include courses completed elsewhere to your study plan, you need to apply for inclusion or substitution of the courses to transfer the credits to Hanken. Please see the instructions further down this page for that.
Study plans 2023-2025
*****
General information
These instructions only regard doctoral students continuing their studies from the academic year 2022-2023 or earlier into the academic year 2023-2024.
The study plans changed as of 1.8.2023, and the new study plans are valid for the academic years 2023-2024 and 2024-2025. The amount and nature of the changes varies between subjects, but almost all students need to consider some things in order to find and register for next year’s teaching, i.e. to be able to continue their studies. To find next year's teaching, you need to either update the entire major subject module in your study plan, or individual courses within the major subject to the version 2023-2025.
Some important points about the changes:
- From 1.8.2023 onwards, our course codes will be campus neutral, i.e. the -V and -E endings to course codes will disappear. Instead, all courses which previously had different codes for Helsinki and Vaasa will be united under one course code, and where the course is organised is instead visible under the “Completion methods” tab. When you register for the course, you select the campus alongside the completion method. Students in Helsinki select Helsinki or Helsinki & Vaasa, students in Vaasa select Vaasa or Helsinki & Vaasa.
- Changes vary between different subjects, check what changes are taking place in your subject in the information listed below.
- You can either choose to continue following the current (2020-2023) study plan for your major subject, or transfer to the new one (2023-2025).
- Which version of the study plan you should choose depends on your own preferences. Make sure to familiarise yourself with the upcoming changes before making your decision.
Technical instructions on how to do the updates in the study plans can be found furthest down in this section.
Subject specific changes
Entrepreneurship, Management and Organisation
Supply Chain Management and Social Responsibility
*****
Entrepreneurship, Management and Organisation
2020-2023 version Mandatory studies:
- 69991 - Research Ethics (1 cr)
2023-2025 version Mandatory studies:
- 69991 - Research Ethics (1 cr)
- 62241 - Perspectives on Organisation (8 cr)
- 62352 - Managing the Research Process (8 cr)
- 62238 - Quality in Research: Philosophies, methodologies and qualitative methods (8 cr)
If you have already completed the new mandatory courses or are planning on doing it and are not close to graduating yet, it is most likely easier for you to update the module to the 2023-2025 version and continue from there. You can also keep the module in the 2020-2023 version, but then you need to update the courses you select to it to the 2023-2025 version before you can register for teaching.
Finance
No changes, the module is continued into 2023-2025. See these instructions.
Management and Organisation
2020-2023 version Mandatory studies:
- 69991 - Research Ethics (1 cr)
2023-2025 version Mandatory studies:
- 69991 - Research Ethics (1 cr)
- 62241 - Perspectives on Organisation (8 cr)
- 62352 - Managing the Research Process (8 cr)
- 62238 - Quality in Research: Philosophies, methodologies and qualitative methods (8 cr)
If you have already completed the new mandatory courses or are planning on doing it and are not close to graduating yet, it is most likely easier for you to update the module to the 2023-2025 version and continue from there. You can also keep the module in the 2020-2023 version, but then you need to update the courses you select to it to the 2023-2025 version before you can register for teaching.
Commercial Law
No changes, the module is continued into 2023-2025. See these instructions.
Supply Chain Management and Social Responsibility
No changes, the module is continued into 2023-2025. See these instructions.
Marketing
2020-2023 version Mandatory studies:
- 69991 - Research Ethics (1 cr)
2023-2025 version Mandatory studies:
- 69991 - Research Ethics (1 cr)
- 62349 - Advancing Skills in Marketing Research (cr)
- 62352 - Managing the Research Process (8 cr)
- 62339 - Service and Relationship Management (8 cr)
- 62238 - Quality in Research: Philosophies, methodologies and qualitative methods (8 cr)
If you have already completed the new mandatory courses or are planning on doing it and are not close to graduating yet, it is most likely easier for you to update the module to the 2023-2025 version and continue from there. You can also keep the module in the 2020-2023 version, but then you need to update the courses you select to it to the 2023-2025 version before you can register for teaching.
Economics
No changes, the module is continued into 2023-2025. See these instructions.
Accounting
No changes, the module is continued into 2023-2025. See these instructions.
Technical instructions
Acquaint yourself with the subject/program specific changes before making any changes in Sisu. You can use the tables below for this.
- Module continued to 2023-2025 without changes (Finance, Commercial Law, Supply Chain Management and Social Responsibility, Economics, Accounting)
- Change the study module to 2023-2025 (Entrepreneurship, Management and Organisation; Management and Organisation; Marketing)
- Study module in the 2020-2023 version (Entrepreneurship, Management and Organisation; Management and Organisation; Marketing)
- New for 2023-2024 - select the method of completion before registering for teaching
*****
Module continued to 2023-2025 without changes
The courses you have already completed and added to your study plan do not need to be touched. The courses you have not completed yet need to be updated to the 2023-2025 version. The easiest way to do this is to remove them once from your study plan and them add them again. When this is done after 1.8.2023 the courses will automatically be in the correct version.
Change the study module to 2023-2025
If you want to update the whole study module to the version 2023-2025, follow these instructions.
1. In your study plan, click on the code of the study module.
2. Click on the drop-down menu and select 2023-2025 in the pop-up window.
3. A blue banner appears, click on "Use this version".

4. You can then decide whether you want to change the version by creating a new study plan as a copy where the study module is updated to 2023-2025, or change the version directly in the study plan you now have.
Option A “Copy plan and change degree programme/study module”
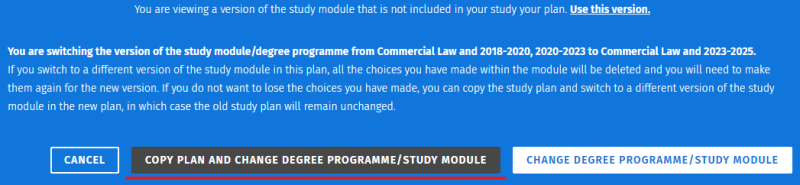
In this option you have your previous study plan untouched, and have created a copy of the study plan where this study module is updated to the 2023-2025 version.
NOTE! If you create a copy of your study plan you must remember to set the copy as your primary plan to be able to register for teaching in the future.
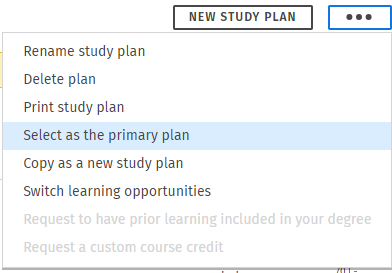
Option B “Change degree programme/study module”
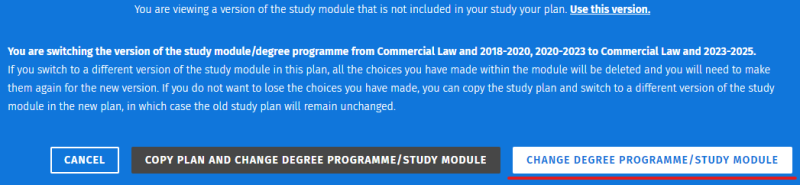
In this option you change the study module to the 2023-2025 version directly in the same study plan you now have. The selections you've made in this module will disappear with the change and you need to add the optional courses again to the study plan.
5. After updating the version of the study module you can select courses in it. They will then automatically be in the 2023-2025 version.
Add completed courses to a module which is in the 2023-2025 version
If your completed course is found in the list to the right in the study module you can easily select it to the study plan from the list.
If your completed course is not found in the list, the easiest way to add it to the major subject is via the "Add to plan" button in the left side of the study plan.
1. First, click on "Add to plan".
2. In the panel that opens, click on the arrow for the course you want to add.
3. Click on "Select" on the Electives row.
4. Lastly, click on "Confirm" next to the course in the panel that opens to the right. Now the course is added to the study plan. Repeat for all your completed courses.
Module in the 2020-2023 version
If you keep the study module in the 2020-2023 version you must change the courses to the 2023-2025 version for the courses you still want to complete.
Change the course version to 2023-2025 in a study module which is in 2020-2023
1. First select the course to your study plan, then click on the blue course code.
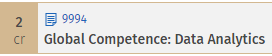
2. Click on the drop-down menu and select 2023-2025 in the pop-up window.
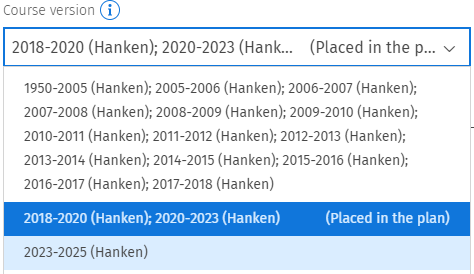
3. A blue banner appears, click on "Use this version".

4. You can now close the window, the selection is automatically saved.
New for 2023-2024 - select the method of completion before registering for teaching
Since we transitioned to campus neutral codes, ie. all -V and -E codes have been discontinued, the teaching for Helsinki and Vaasa is now found on the same course code.
1. Start by clicking on the course code and go to the Completion methods tab.

2. Then click either on Method 1 or Method 2 according to your place of study. If the name of the method of completion is Helsinki&Vaasa the teaching in that method of completion is open for students from both places of study.
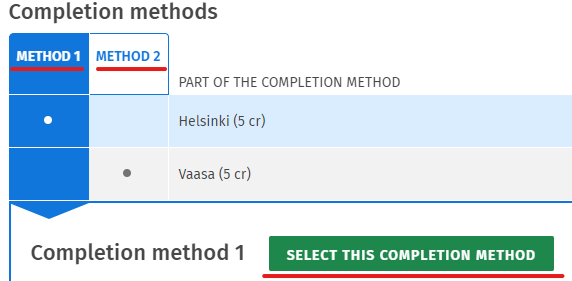
3. Then you can continue with the registration as usual by first selecting the teaching and then completing the registration via the study calendar.
Course registration
If you are a doctoral student who began your studies the academic year 2022-2023 or earlier, please acquaint yourself with the Study plans 2023-2025 instructions above in order to update your study plan and find teaching for the academic year 2023-2024.
|
- Course descriptions
- Preparations in the study plan: Selection of method of completion and teaching
- Registration via the Registration page
- Registration in the study calendar
- Updating a registration
- Canceling your registration
- Target groups
*****
Course descriptions
The course descriptions changed a bit for the academic year 2023-2024.
The learning outcomes and content of the course, as well as the prerequisites can be found on the “Information sheet” tab in the pop-up window when clicking on the course code in the study plan.

The following information can be found in the description of the teaching:
- study methods
- assessment
- workload
- study materials
- registration dates
- number of seats in the course
- requirements you need to fulfil to get an accepted registration, eg. target group
- teaching times
Go to the Completion methods tab, and click on the teaching to be taken further down on the page to the information.

There you can find the study methods, assessment, workload, and study materials.
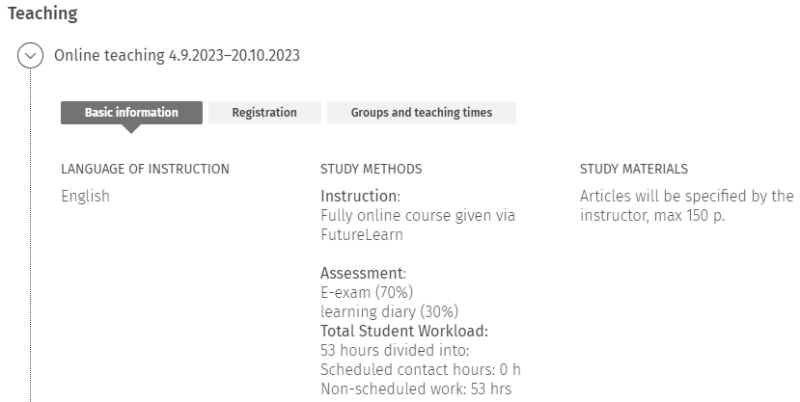
By clicking on "Registration" you can find the registration dates, number of seats in the course, and requirements you need to fulfil to get an accepted registration. It would be good to get used to check for example the target groups of the teaching before registering, especially regarding the optional courses you search for and add to your plan yourself. The teaching in the example is only open for master's students in Helsinki and Vaasa, exchange students on master's level and non-degree students.
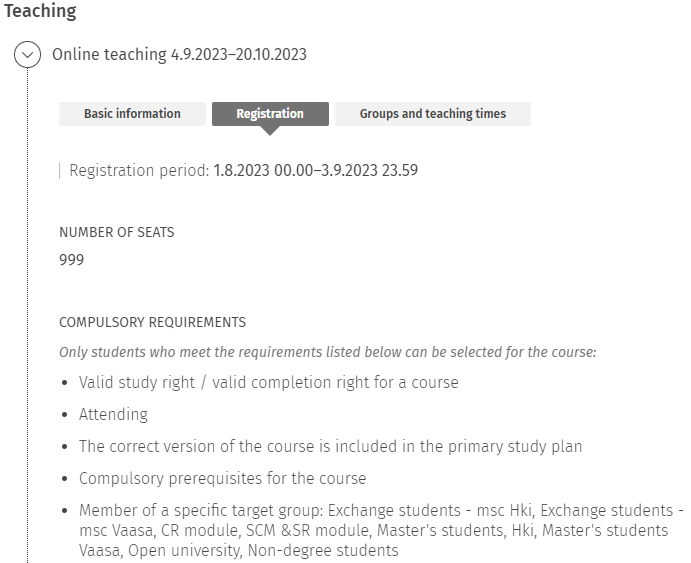
Groups and teaching times contains information about the schedule of the teaching. More information about the schedule can be found in the instructions for the study calendar.
Preparations in the study plan: Selection of method of completion and teaching
To be able to register for courses at Hanken you need to have selected the course in your study plan. See the instructions for the study plan if you haven't created a study plan in Sisu yet.
Start by opening the study plan in Sisu and clicking the course code you want to register to.
Then, go to the Completion methods tab.

New for 2023-2024: Since we transitioned to campus neutral codes, ie. all -V and -E codes will be discontinued, the teaching for Helsinki and Vaasa is now found on the same course code.
Click either on Method 1 or Method 2 depending on your place of study. If the method of completion is called Helsinki&Vaasa the teaching in that method of completion is open for students from both places of study. After clicking on the method, confirm the choice by clicking on "Select this completion method".
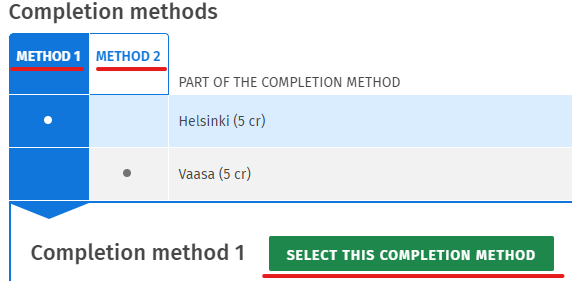
After that you should click the blue button saying "Select" on the same row as the teaching you want to choose. Please note that you have not yet enrolled for the teaching, that is done in the next steps.
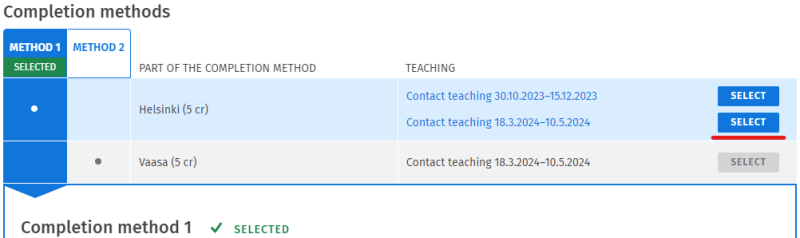
If there is no blue link under Teaching it means there is no teaching offered for this course during this academic year.
In the future you can do these preparatory steps whenever you find teaching for the courses in Sisu. This means you can choose the completion method and the teaching before the registration opens.
Registration via the Registration page
Short presentation of the Registration page
Hanken started using the new Registration page in October, which collects all information about your registrations to one page. You can still register for the teaching via the Study calendar if you want, this new page is just an addition. If you want to proceed directly to the registration instructions for the new page, click here (you will be taken further down on this page).
The Registration page gathers all information about your registrations to one page. You should still always first add the courses to your study plan, and only then come to the Registration page. Furthest up on the page there is a section called Courses to be completed. Under it, there is a drop-down menu with your study rights, if you have several of them. "Courses in the primary study plan" shows the courses found in your primary study plan for the selected study right, for which you haven't selected the teaching. You don't necessarily need to touch the courses here, but if you are planning on registering to some of them, you can also do the preparatory steps here.
Note! If you can't find a course here, you have either already registered, or the course can't be found in your primary study plan.
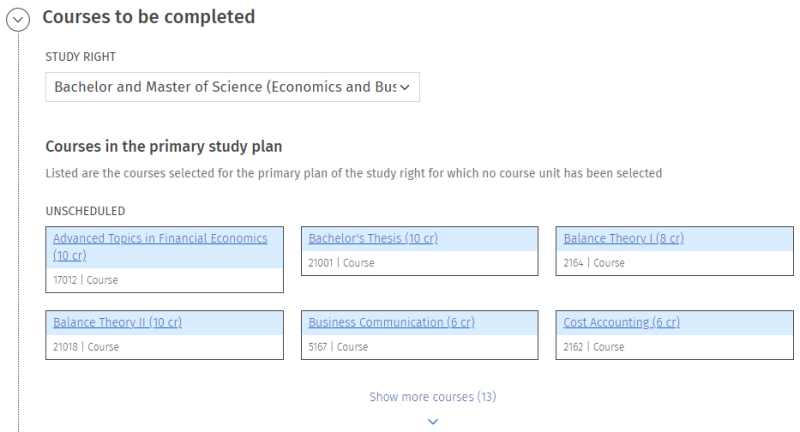
Further down on the page you can find three different phases of the registration.

Under Register you can find the courses you have placed in your study plan and selected the method of completion and teaching for, for which the registration period is on-going, and for which you haven't registered yet.
Under Registration(s) being processed you can find the registrations you have completed, where the registration period is still on-going. The status of your registration might still change in this phase. Read more about how to check the status of your registration here (you will be taken further down on this page).
Under Registration processed you can find your processed registrations. In general it means the registration period has ended, but registrations can also sometimes be processed before the registration period closes. Read more about processed registrations here (you will be taken further down on this page).
Instruction for the registration
After you've done the preparatory steps described above, you can go to the Registration page. Scroll down to "Registration for the selected course unit" and find the teaching under "Register". Click on the blue "Register" button.
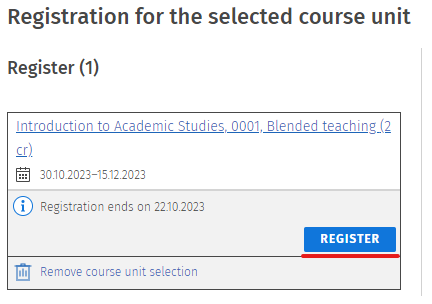
In the pop-up window you can see the registration requirements and the teaching times. If you have several active study rights you should select the study right for which you created the study plan with the course in it. If the teaching has extra questions you need to answer them.
- Valid study right / valid completion right for a course = you need to have an active study right. If you are a non-degree student you need to have the right to complete this course.
- Attending = You need to be registered as present for this academic term. Please note that attendance information is transferred once a day from Oili to Sisu.
- The correct version of the course is included in the primary study plan = You need to have the correct version of the course in your primary study plan. Add the course to your study plan and select the completion method.
- Compulsory prerequisites for the course = If the course has compulsory prerequisites entered you need to fulfil them to be allowed to complete this course.
- Member of a specific target group = You need to be a member of the set target group for the teaching. You can see your groups via My profile -> Groups. Read more about target groups here (you will be taken further down on this page)
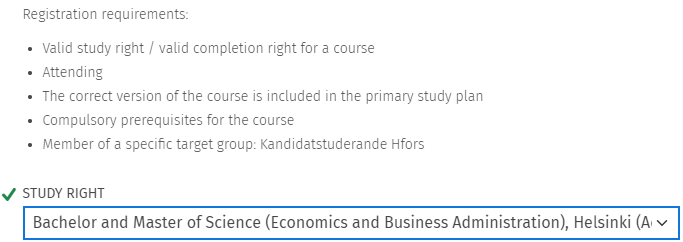
If the course isn't found in your primary study plan Sisu will notify you at this point. Go back and add the course to your study plan before coming back to complete the registration. Click on "Confirm" in the lower right corner to confirm your registration.
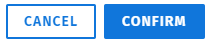
When you have registered, Sisu will preliminarily let you know whether you get a spot in the teaching or not. Please note that preliminary acceptance does not yet guarantee you a place in the course. The definite confirmation will take place after the registration period has ended.
Where do I check the status of my registration?
Registration is still ongoing
On the Registration page the registrations are shown under "Registration(s) being processed" as long as the registration is still open. The registrations are not yet definitive in this phase. They can still change, especially for teaching with a limited number of seats.
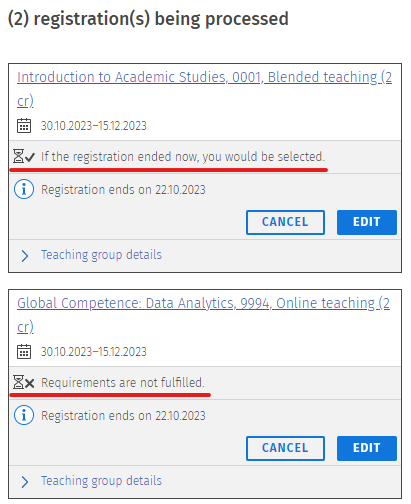
"If the registration ended now, you would be selected" = This means that it seems like you're being accepted to the teaching. Please note that preliminary acceptance does not yet guarantee you a place in the course. The definite confirmation will take place after the registration period has ended.
"Requirements are not fulfilled" = All the requirements for the teaching (found here) are not fulfilled and you will not be accepted to the course unless they are corrected. By clicking on "Teaching group details" you can see which requirement(s) is not fulfilled. In this example a Bachelor student has registered to a course which isn't offered to Bachelor students. Read more about target groups here (you will be taken further down on this page)
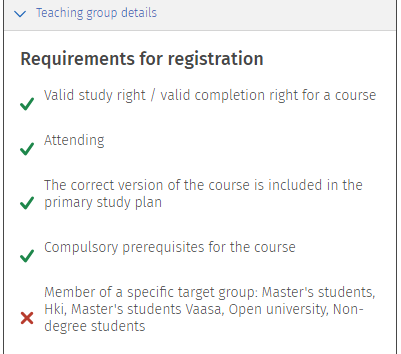
Note! If you are supposed to attend a course even if you do not meet the selection criteria, please contact the teacher well in advance before the registration closes.
Registration has closed
When the registration has closed and the registrations have been confirmed, you can see which teaching you have been accepted to under "Registration processed".
- Your registration has been confirmed = Your registration was accepted.
- Your registration was not accepted = You did not get a seat on the teaching. If your registration wasn't accepted despite you fulfilling all the requirements for registration the teaching group is full and you were unfortunately not selected.
If the course still has places available, late registration might be opened afterwards, allowing you to re-register. Late registered students are selected in order of registration. Sisu does not have an automatic waitlist function.
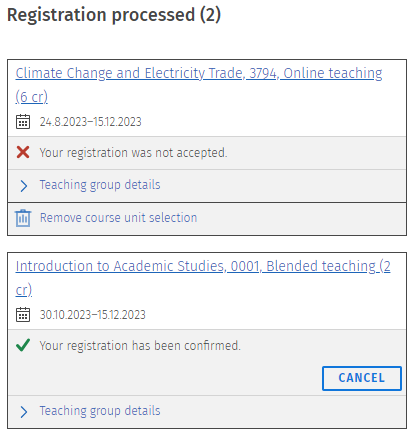
Registration in the study calendar
On the right hand side of the Study calendar page you'll find a black panel with three menu tabs:

- Under the tab Teaching not selected you'll find a list of the courses for which you haven't selected the teaching yet.
- Under the tab Registration you'll find the teaching you've selected in your study plan, both ones you've registered for, and not registered for.
- The filters below Registration help you find your registrations and see for example whether you've registered for all the courses you've selected in your plan.
- Under the tab Finished and discontinued you'll find teaching that has ended and courses you've discontinued your participation in. You cannot register again for courses you've discontinued.
To register for the teaching, begin with clicking on the Registration tab if it isn't activated already. Make sure that the filter Waiting for registration is activated. Please note that you need to do the preparations in the study plan described above to be able to register for the teaching.
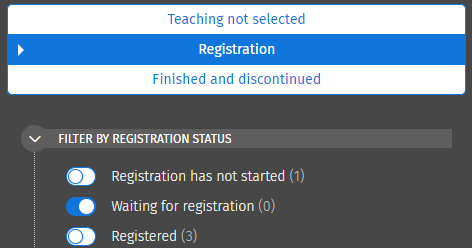
Scroll down to the teaching you want to register to. You can see the name and dates for the teaching as well as information about the registration period. Register for the course by clicking the blue "Register" button.
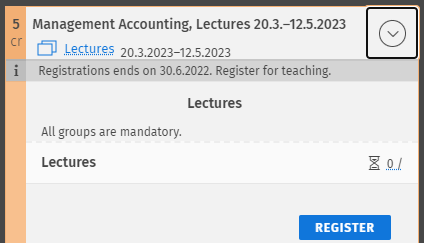
Confirm your registration in the pop-up window. At study right you can select which study right you want to register with if you have several study rights. Make sure to select the study right for which you created the study plan with the course in it. If the teaching has extra questions you need to answer them. If the course isn't found in your primary study plan Sisu will notify you at this point. Go back and add the course to your study plan before coming back to complete the registration.
When you have registered, Sisu will preliminarily let you know whether you get a spot in the teaching or not. Please note that preliminary acceptance does not yet guarantee you a place in the course. The definite confirmation will take place after the registration period has ended.
How do I check the status of my registration in the study calendar?
During the registration period, you will see the current status of your registration and the preliminary placement in groups in the Study calendar. You will see one of the following notifications in the same spot where you originally registered:
- Your registration is complete. The registrations have not been confirmed yet. If the registration ended now, you would be selected.
- Your registration is complete. The registrations have not been confirmed yet. Requirements are not fulfilled. You cannot be selected for the teaching.
- Your registration has been confirmed.
- Your registration was declined.
“The registrations have not been confirmed yet.” means that students for the course have not been confirmed definitively. Please note that the status of your registration may change as long as it has not been confirmed. Confirmations are usually done the day after the registration period ends.
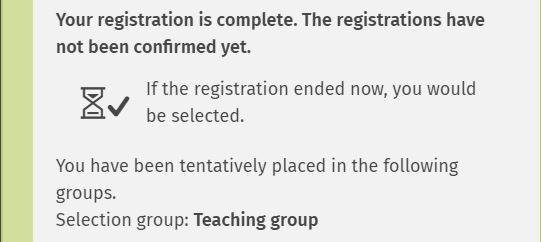
You will also see a notification if you do not meet the requirements for registration and cannot be selected for the teaching, as well as the criteria that you do not meet. If possible, please correct the reported deficiencies and re-register.
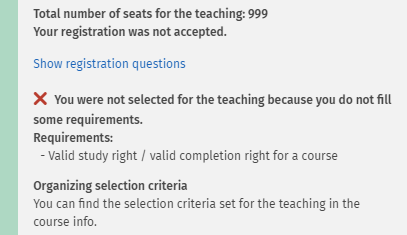
How do I check if I have been selected for the course via the study calendar?
The teaching groups for which you have been selected have been marked with an approval mark.
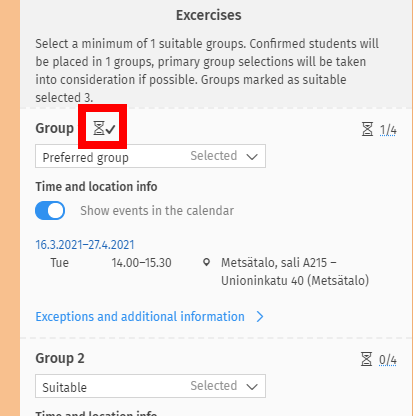
In very few courses, participants might be selected in order of registration. In this case, you will receive a confirmation of admission to the course directly after registration: “Your registration has been confirmed / Your registration was declined”. You can also recognise this type of registration from the number of places icon for teaching groups. The number and colours of the circles in the icon is always the same and does not reflect the number of places in the teaching.

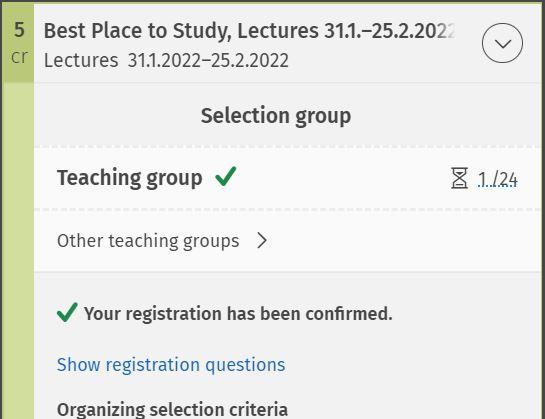
Updating a registration
It is necessary to update your registration when you wish to change your preferred groups, the study right used in the registration or your answers to the registration questions. You can update your registration as long as the registration period is ongoing. Updating your registration happens in the Study calendar in the same order as the original registration: if necessary, select your preferred groups and then click the Update registration button.
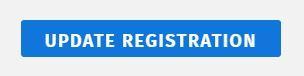
If necessary, select the study right and answer possible registration questions in the confirmation dialog box. Finally, confirm the registration. You will get a notification at the top of the view after the registration is updated. After a few seconds, a notification about the status of the registration will replace it.
Canceling your registration
If you want to cancel your registration to a course, do so in the Registration page.
Click on Cancel registration for the registration you want to cancel, found either under "Registration(s) being processed" or "Registration processed".
Click on "Confirm" in the pop-up window that opens to confirm you want to cancel your registration.
The teaching will then be moved to the "Register" phase. You can click om "Remove course unit selection". This means that the teaching is no longer selected in your study plan (the preparatory step with the blue Select-button). If you don't click on "Remove" you will receive a reminder about not having registered yet for the teaching you've selected.
Discontinue when teaching has already started
If the teaching has already started you can discontinue your participation in the course. This is done on the Registration page under "Registration processed". Click on "Withdraw from this course".
Sisu will warn you that you won't be able to re-register for this teaching. This means that you won't be able to register for this specific teaching you are now discontinuing since the registration has already closed. You can, however, still register for another teaching for the same course later. Click on "Confirm" to withdraw your participation.
Target groups
Which target group you belong to depends on your study right. You are automatically grouped by your place of study, the level you study on as well as your main subject. You can see your groups via My profile -> Groups.
Below are some example target groups and what they mean:
All bsc+msc Hki = All degree students in Helsinki regardless of the main subject.
Bachelor's students Vaasa = All Bachelor's students in Vaasa regardless of the main subject, but no Master's students.
Master's students Hki = All Master's students in Helsinki regardless of the main subject, but no Bachelor students. If you have a BSc+MSc study right you will become a Master's student only when your Bachelor's degree certificate is ready. This means the Bachelor's thesis is not enough.
Marketing - swe-msc Vaasa = All Master's students in Vaasa with Marketing as their main subject, who study in a Swedish Master's programme.
Finance - eng-msc = All Master's students in Finance in the English Master's programme.
Doctoral students Hki&Vaasa = All doctoral students in both Helsinki and Vaasa
Non-degree students = All non-degree students with an active study right. Please note that you also need to have a right to complete each specific course, belonging to the target group is not enough.
Where can I see my completed credits in Sisu?
General information about credits in Sisu
You can see your completed credits in two places in Sisu, in the study plan and on the page My profile. Please note that the first page in Sisu only shows the amount of credits placed in your study plan. This does not mean the rest of the credits are missing from Sisu.
- In your study plan you will see a grade and a wreath at the completed credits inserted in the study plan. See instructions further down about how to insert completed credits to the study plan.
- On the My profile page, under the tab Completed credits you can see all of your completed credits, also the ones not found in the study plan. Here you will also be able to print a transcript of records. See further instructions on official transcripts on the page Transcript of studies and certificate of student status.
Furthest up on the Completed credits tab you can see completed study modules and degrees at Hanken. Further down you'll find individual courses, and furthest down partially completed courses. You can sort the credits according to the number of credits, grade or date of completion. As a default, the credits are sorted from newest to oldest.
Partially completed courses
All credits that are registered via the teaching in Sisu are first registered as partial courses, and are transformed into "whole" course credits the following night. Please note that the completion date is not the same as the date of entry. If your partially completed course doesn't change until the following day you can contact sisu-student(at)hanken.fi
Expired and failed credits
The default view only shows passed credits. You can check your failed and expired credits by clicking Passed credits and changing the selection in the drop down menu to Failed and expired credits. Please note that failed and expired credits do not show in the study plan.
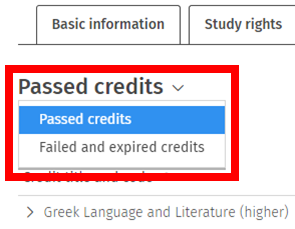
Add completed credits to your study plan
You can add completed credits to your plan in two ways (plus the equivalence to Research Ethics). Both ways have the same end result, how you do it is up to you.
Via the "Add to the plan" button
On the left side of the Study structure page you will find a blue button with the text “Add to the plan”. When you click on it you will see all of your credits not yet found in your study plan.
By clicking on the arrow next to the course you can add the course to the Electives heading in your study plan.
After clicking the arrow next the course, click on Select at the heading Electives and confirm the selection in the panel which opens to the right..
Do this for all the completed courses so that they can be found in your study plan. Completed courses can be recognised by a grade and a wreath at the course found in the study plan.
Via the panel on the right
In your study plan, click on the heading Electives (the text, not the arrow) to open the panel on the right.
Activate the Free edit mode by clicking on the three dot menu in the panel which opens to the right and select "Free edit mode".
Click on "Add a course you have already completed" found under the search field.
Click on "Add" for the course(s) you want to add to the study plan.
The course has now been added to your study plan and you can close the panel. Do this for all the completed courses so that they can be found in your study plan. Completed courses can be recognised by a grade and a wreath at the course found in the study plan.
Equivalence to Research Ethics (69991)
If you have completed the older version of the Research Ethics course with the code 62351, follow these steps to add it correctly to your study plan.
Click on the course code 69991 in your study plan.
In the pop-up window that opens, go to the Substitution tab. On that tab, select the 62351 course you have completed, it will have a wreath and a grade next to it.
You can then close the pop-up window, the selection is saved automatically. The equivalence will show as grey in your study plan.
Courses outside of Hanken - transfer of credits
Before creating an application, please carefully read the principles governing credit transfers on our page Transferring credits. It is your own responsibility to make sure that you know the rules for transfer of credits, and that you provide the documentation needed for processing your application.
|
There are two different ways of applying for transfer of credits in Sisu: substitution and inclusion: You need to apply for inclusion if you have completed a course at a foreign institution of higher education or a course completed in Finland that is not directly equivalent to a course at Hanken. You need to apply for substitution if you have completed a course at another Finnish institution of higher education that is directly equivalent to a course at Hanken. In all other cases you should apply for inclusion. |
Instructions for applying for inclusion
Follow these instructions only if you have completed a course at a foreign institution of higher education or a course completed at another Finnish institution of higher education that is not directly equivalent to a course at Hanken.
If you have already added the course you are planning to include to your study plan via a study draft, you can make the application through your study draft. Then your transferred course will be shown in your study plan directly in the section where the study draft was before.
You can also apply for inclusion without making a study draft first. Then you need to remember to add the transferred course to your study plan yourself after your application has been approved.
Applying for inclusion through a study draft
- Open your study plan in Sisu on the Structure of studies page and scroll down to where you have added your study draft for the course you want to include.
- Click the link Study draft. A pop-up window opens. Click on Suggest credit.
- Select I am applying for an included course credit and click on Continue.
- Check that you have given a logical name for your course in the draft stage. If not, change it to the name of the course you have completed at the other university. Then click on Continue.
- Click on Add information on studies or other prior learning, choose Completed studies and click on Add.
- Fill in information about the course you have completed: course name, course code, name of the other university, completion date, number of credits, language of instruction, grade, grading scale (i.e., 1-5 or pass/fail).
You can choose if you copy the course description into the field Description or if you submit it as an attachment, for example in the form of a screenshot. The course description should include the objectives, level, content, and possible literature of the course.
Note that you should add the name of the course in the language that you have taken it in. You should also add a transcript of records from the other university, where the course name appears in this language.
- Add attachments by clicking Choose files or by dragging the files to the grey field that says Drop files to attach. Then click Continue.
You always need to attach a course description and an official transcript of records from the university where you have completed the course you want to transfer to your application. Alternatively, you can add a link to the course description on the service My Studyinfo in the field Description. Please first check that the linked information is correct. Note! You also need to attach a confirmation from your degree supervisor that the course is accepted as a part of your study plan. The confirmation can be eg. an email or a copy of the study plan you’ve agreed on with the supervisor. If needed, also add other attachments that support your application.
Your application will not be processed without a transcript of records or link to My Studyinfo and the course description, as well as the confirmation from your degree supervisor.
- Choose that you want to be notified of the decision through Sisu only. We do not send the decisions by post. Click on Submit application.
You will get a notification of the decision in Sisu. You can also see all your applications and the decisions under your profile on the tab Applications and requests. If your application is approved, the course will be shown as completed in your study plan.
Applying for inclusion without a study draft
- Open your study plan in Sisu on the Structure of studies page and click the button with three dots in the upper right corner of the page. Select the option Request to have prior learning included in your degree from the menu.
- Choose where in the study plan you are planning to include the course by clicking Select a place for the credit in your study plan, choosing the header you want to include the course in and clicking Ok.
- Write the name of the course you want to include in the field Title of the credit. Then click on Continue.
- Click on Add information on studies or other prior learning, choose Completed studies and click on Add.
- Fill in information about the course you have completed: course name, course code, name of the other university, completion date, number of credits, language of instruction, grade, grading scale (i.e., 1-5 or pass/fail).
You can choose if you copy the course description into the field Description or if you submit it as an attachment, for example in the form of a screenshot. The course description should include the objectives, level, content, and possible literature of the course.
Note that you should add the name of the course in the language that you have taken it in. You should also add a transcript of records from the other university, where the course name appears in this language.
- Add attachments by clicking Choose files or by dragging the files to the grey field that says Drop files to attach. Then click Continue.
You always need to attach a course description and an official transcript of records from the university where you have completed the course you want to transfer to your application. Alternatively, you can add a link to the course description on the service My Studyinfo in the field Description. Please first check that the linked information is correct. Note! You also need to attach a confirmation from your degree supervisor that the course is accepted as a part of your study plan. The confirmation can be eg. an email or a copy of the study plan you’ve agreed on with the supervisor. If needed, also add other attachments that support your application.
Your application will not be processed without a transcript of records or link to My Studyinfo and the course description, as well as the confirmation from your degree supervisor.
- Choose that you want to be notified of the decision through Sisu only. We do not send the decisions by post. Click on Submit application.
You will get a notification of the decision in Sisu. You can also see all your applications and the decisions under your profile on the tab Applications and requests. If your application is approved, the course will be shown as completed in your study plan.
Instructions for applying for substitution
Follow these instructions only if you have completed a course at another Finnish institution of higher education that is directly equivalent to a course at Hanken. In all other cases you should apply for inclusion.
- Open your study plan in Sisu on the Structure of studies page and scroll down to where you have added the course you want to substitute.
- Click on the course code for the course you want to substitute. A pop-up window with the course information opens. Click on the tab Substitutions.
- At the bottom of the page, under the heading Credit transfer you find the button View the application. When you click that the application opens in a pop-up window.
- Click on Add information on studies or other prior learning, choose Completed studies and click on Add.
- Fill in information about the course you have completed: course name, course code, name of the other university, completion date, number of credits, language of instruction, grade, grading scale (i.e., 1-5 or pass/fail).
You can choose if you copy the course description into the field Description or if you submit it as an attachment, for example in the form of a screenshot. The course description should include the objectives, level, content, and possible literature of the course.
Note that you should add the name of the course in the language that you have taken it in. You should also add a transcript of records from the other university, where the course name appears in this language.
- Add attachments by clicking Choose files or by dragging the files to the grey field that says Drop files to attach. Then click Continue.
You always need to attach a course description and an official transcript of records from the university where you have completed the course you want to transfer to your application. Alternatively, you can add a link to the course description on the service My Studyinfo in the field Description. Please first check that the linked information is correct. Note! You also need to attach a confirmation from your degree supervisor that the course is accepted as a part of your study plan. The confirmation can be eg. an email or a copy of the study plan you’ve agreed on with the supervisor. If needed, also add other attachments that support your application.
Your application will not be processed without a transcript of records or link to My Studyinfo and the course description, as well as the confirmation from your degree supervisor.
- Choose that you want to be notified of the decision through Sisu only. We do not send the decisions by post. Click on Submit application.
You will get a notification of the decision in Sisu. You can also see all your applications and the decisions under your profile on the tab Applications and requests. If your application is approved, the course will be shown as completed in your study plan.
Graduation
Once all your courses are placed in the study plan, and they are registered as completed, Sisu will inform you that you can apply for graduation.
Note! Please acquaint yourself with the general information about completion of studies before making the graduation request in Sisu.
|
You can submit a request for graduation in Sisu on the Structure of studies page when:
Please note
|
Submit the graduation request
- Go to your primary study plan and click either on the wreath next to your degree, or on the text parts completed. If you click on the wreath you can jump directly to step 3.
-
Click on the Request for graduation link in the panel to the right.
- Confirm the request in the pop-up window by clicking the Request for graduation button.
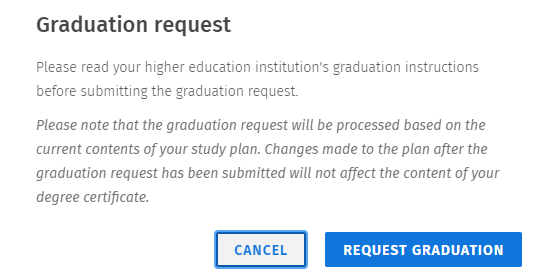
- Fill in the request as following:
- First verify your personal details, such as your name and date of birth, at the top of the application. If any details are incorrect, please contact Student Services to correct them before you submit the request.
- Verify your contact details. If you are not continuing your studies at the Hanken, add a secondary email address (not a hanken.fi address). You can edit the details by clicking on the Edit button next to your contact details. If your home address is outdated, go the page My profile -> Personal information, and edit your primary address there. It is unfortunately not possible to do it directly in the graduation request.
- You can leave the Additional info field empty if there is no extra information you need to add to your graduation request.
- Select "‘I will pick up the degree certificate from the university" as the delivery method for the certificate. Please note that you will only get one original of the certificate, which means that you will not get another one if it is lost in the mail. We therefore strongly recommend that you pick it up yourself from Hanken.
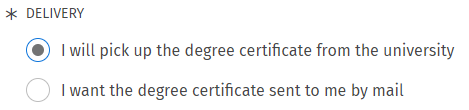
- Click on Submit graduation request and confirm the submission in the pop-up window.

Processing of your graduation request
You graduation request is processed in the Student Services. Once your request has been approved or rejected, you will receive a notification on Sisu’s frontpage. The notification can also be seen as a message in Sisu’s black top bar. Please note that the notification is only visible in Sisu and there will be no separate email.
You will later get an email with information on how and when you can pick up your degree certificate.