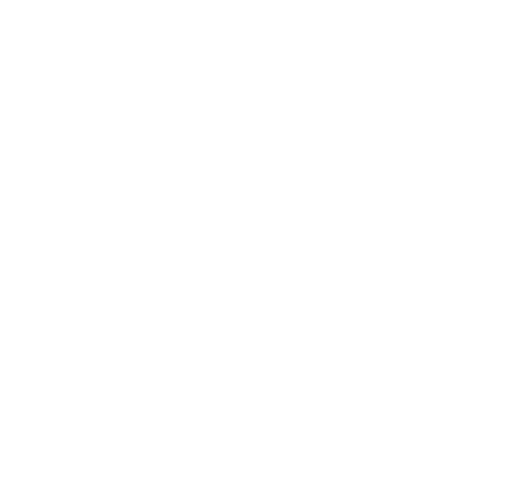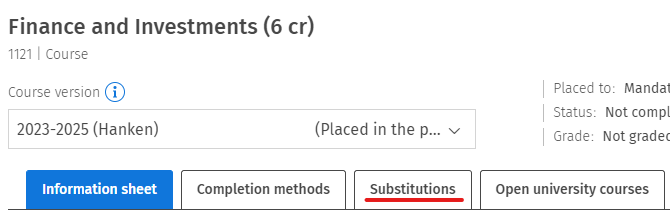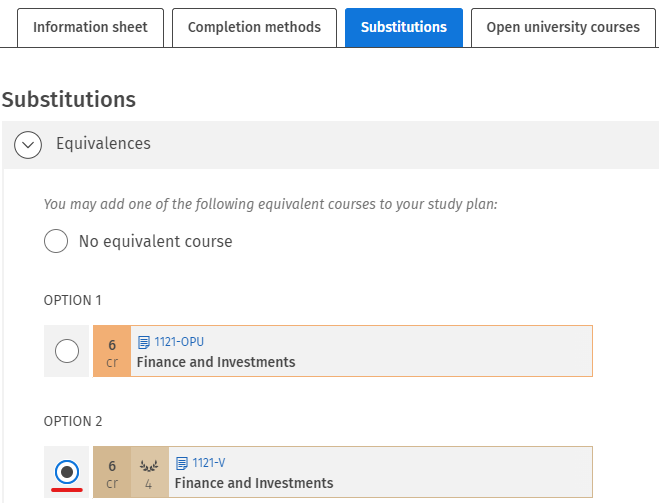Completed credits in Sisu
Contents
Where can I see my completed credits in Sisu?
You can see your completed credits in two places in Sisu, in the study plan and on the page My profile. Please note that the first page in Sisu only shows the amount of credits placed in your study plan. This does not mean the rest of the credits are missing from Sisu.
- In your study plan you will see a grade and a wreath at the completed credits inserted in the study plan. See instructions further down about how to insert other completed credits to the study plan.
- On the My profile page, under the tab Completed credits you can see all of your completed credits, also the ones not found in the study plan. Here you will also be able to print a transcript of records. See further instructions on official transcripts on the page Transcript of studies and certificate of student status.
Furthest up on the Completed credits tab you can see completed study modules and degrees at Hanken. Further down you'll find individual courses, and furthest down partially completed courses. You can sort the credits according to the number of credits, grade or date of completion. As a default, the credits are sorted from newest to oldest.
Partially completed courses
All credits that are registered via the teaching in Sisu are first registered as partial courses, and are transformed into "whole" course credits the following night. Please note that the completion date is not the same as the date of entry. If your partially completed course doesn't change until the following day you can contact sisu-student(at)hanken.fi
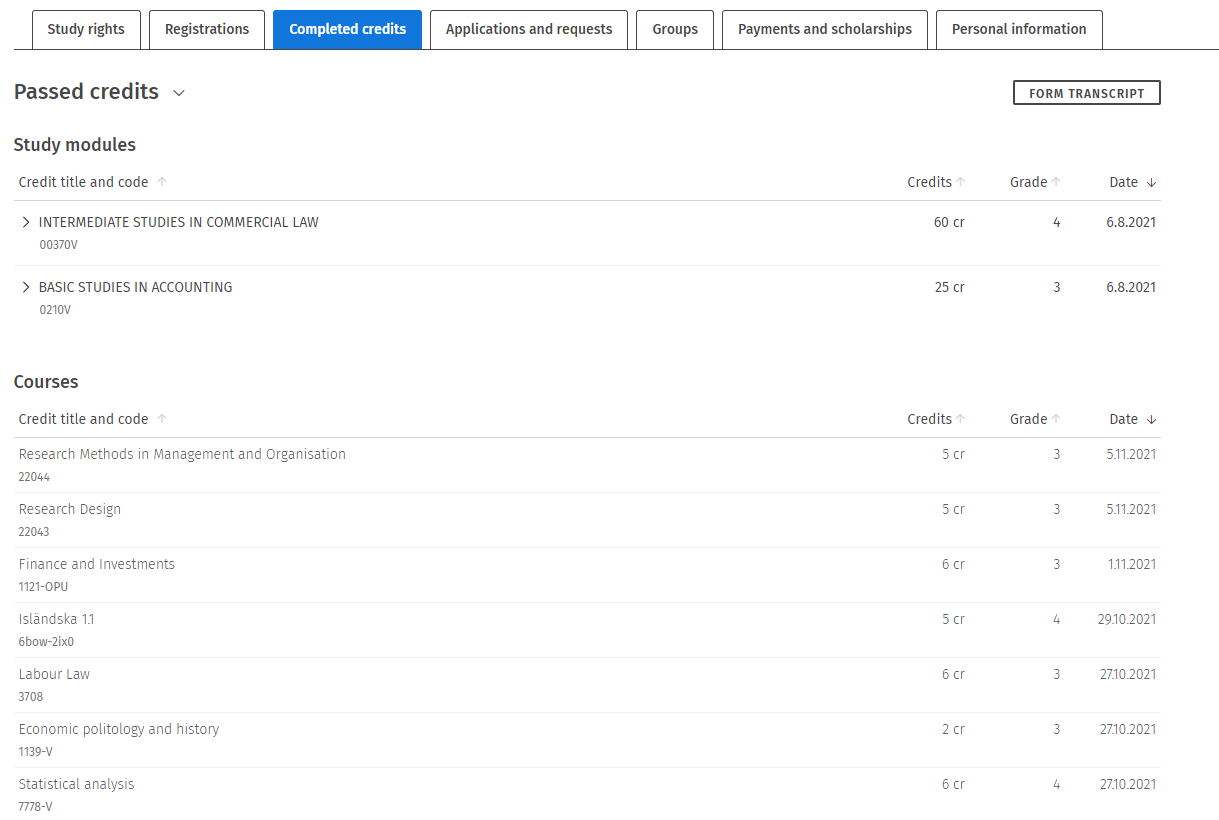
Expired and failed credits
The default view only shows passed credits. You can check your failed and expired credits by clicking Passed credits and changing the selection in the drop down menu to Failed and expired credits. Please note that failed and expired credits do not show in the study plan.
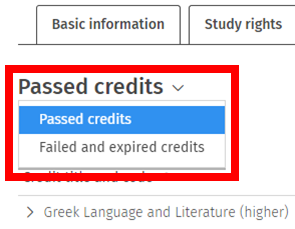
If a credit is expiring within a year the warning "Credit expires" will show in the list. In order to move the expiry date you need to fill in the form for expired courses found on this page Forms.

Add completed credits to the study plan
All credits you have completed might not show automatically in your study plan. In this case they need to be added manually. Before you graduate, all the credits you want included in your degree certificate need to be found in the study plan.
Equivalences
Substituting courses with equivalences – eg. Hki/Vaasa substitutions, or older credits now substituted by new course codes
If you have completed courses at Hanken which are equivalent to a code found in your study plan you should add your completed course via the equivalence function.
Equivalence examples:
- 1121 and 1121-V and 1121-OPU
- 38025-E and 38025
- 2164 and 21043
If for example 1121 is found in your study plan but you have completed 1121-V you should add 1121-V to your study plan via the equivalence function. There is no need for a separate application for this, since the equivalences are added to the system in a way that the study plan automatically accepts them as such.
Instructions, 1121 as an example:
Click on the course code 1121 in your study plan. A popup-window with information a course will open. Then click on the tab Substitutions.
Click on the course code you want to substitute the original course with. When you have selected the course you can close the popup-window, the selection is saved automatically. The equivalence will show as grey in your study plan.
Optional studies
Follow these instructions to add already completed courses to the "Optional studies" in the study plan.
On the left side of the Study structure page you will find a blue button with the text “Add to the plan”. When you click on it you will see all of your credits not yet found in your study plan.
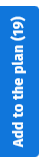
By clicking on the arrow next to the course you can add the course to the optional studies or study modules that have space for completely optional studies. After clicking the arrow next the course, click on Select at the module/heading you want to place the course in.
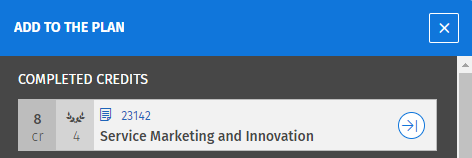

Lastly, you should click Confirm in the panel to the right when you’ve placed the credit.
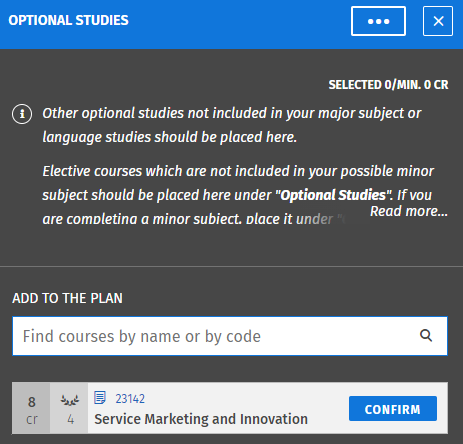
Included credits in the major or minor subject
If you have completed studies at another university in Finland or abroad, and want to include those credits in your major or minor subject, follow these steps to add them to your study plan. This only concerns already registered credits. If they aren't registered yet, please either apply for inclusion or substitution according to the instructions on this page.
Click on the heading where you want to place the credit (for example Electives within the subject to open the panel on the right. Activate the Free edit mode by clicking the three dots in the upper right corner and click on Free edit mode. Then click on “Add a course you have already completed” to see a list of your completed credits not yet found in the study plan.
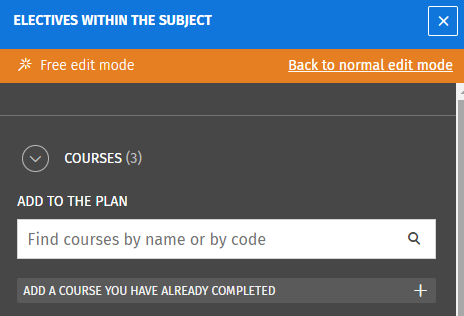
Click on Add at the credit you want to add to the module.
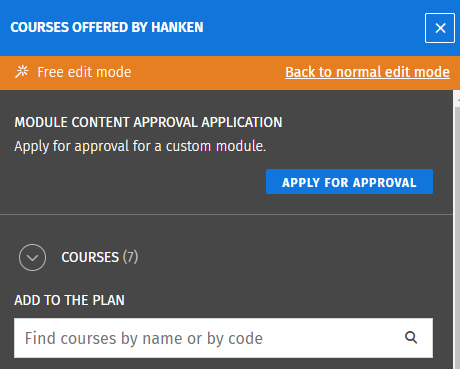
This will cause your plan to be in the Selections against the rules-state. In order to fix this, you need to apply for approval of custom content, i.e. the deviation you just added to the module. Do this by clicking Apply for approval in the panel to the right while the Free edit mode is activated. NOTE! Make sure to have all the courses you want placed under the specific heading when you graduate before you apply for approval. After you have applied for approval, it isn't possible to make changes in the content under the heading anymore. If it regards for example Elective studies within the subject, you need to have selected all courses you plan on completing in that section before you apply for approval.
You need to write a motivation for the custom content in the application. If you have approval from before for example from a teacher or study counselor, please write this in the motivation. You can for example write "The teacher XXXX has approved of this in 2018" or "Approved by study counselor, e-mail reference #12345."