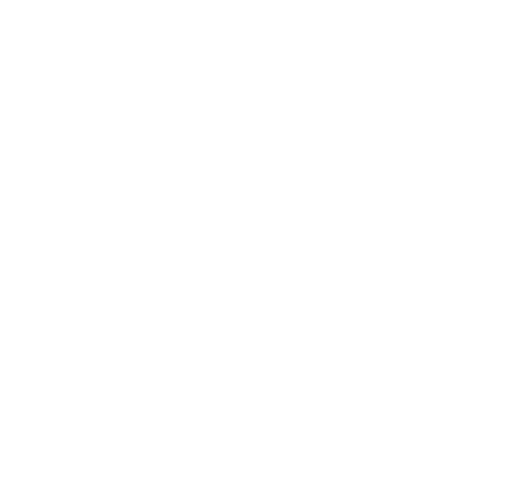Videokonferens
Möten med Microsoft Teams
Hankens videokonferenssystem är baserat på Microsoft Teams. Man kan inte längre boka nya möten med Skype for Business. Utrustningen i Hankens mötesrum stöder fortsättningsvis Microsoft Teams.
Själva utrustningen i mötesrummen varierar lite, men funktionerna i rummen är de samma:
- Man bokar möten i förväg med Outlook på datorn eller webben
- Man kan enkelt delta på distans med dator / surfplatta / smarttelefon
- Flera personer kan delta i mötet från olika håll
Hur bokar man möte?
I Outlook på dator / mobil / webben:
Boka ett möte som vanligt i Outlook, välj tidpunkt och skriv mötets tema i Subject-fältet. Bjud in de personer som du vill att deltar och de rum deltagarna eventuellt sitter i ska läggas till under Location-fältet, t.ex a516@hanken.fi. Lista på mötesrum som stöder Teams finns nedan under Mötesrum.
Klicka knappen Add Teams Meeting så skapas länken för deltagare.
Skicka iväg inbjudan. Du får en automatisk bekräftelse per e-post för varje mötesrum du bjudit in.
T.ex. för ett enhetsmöte i A516 och V105 bjuder du in alla på enheten och lägger till a516@hanken.fi och v105@hanken.fi under Location-fältet.
I rummen trycker man på knappen med mötets namn för att delta. De som inte kan vara på plats i mötesrummet kan öppna länken i mötesinbjudan för att delta med Teams eller webbläsare på sin egen enhet.
Om du vill dela länken till mötet till t.ex. Moodle eller annan plats utan att skicka en mötesinbjudan, så kan du efter att du skapat Teams-mötet öppna det i Outlooks kalender och kopiera länken Join Microsoft Teams Meeting. Märk att det är maximalt 1000 aktiva deltagare på ett vanligt Teams-möte.
För att ändra på mötesinställningar, bl.a. vilka deltagare hamnar i Lobbyn och vilka som kan dela sin skärm, ska man öppna Meeting options -länken i slutet på mötesinbjudan. Där kan man även ställa in om deltagare som ringer in annonseras med en automatisk röst i mötet. För vanliga möten är det bra att hålla koll, men för evenemang och disputationer ska funktionen stängas av.
Stäng av notifikationer under ett möte
Syns det störande eller privata notifikationer från Teams under möten när du delar skärm eller visar datorns skärm i ett klassrum? Det är enkelt att stänga av dom, instruktioner här. Opens in new window
Dela skärmen i Teams
I Microsoft Teams kan du visa skrivbordet, en särskild app, presentation eller valfri fil när du sitter i möte.
-
Välj Dela
 .
. -
Välj vad du vill dela:
-
Med Skrivbord visas allt på skärmen.
-
Med Fönster visas en särskild app.
-
Med PowerPoint visas en presentation.
-
Med Bläddra hittar du filen du vill visa.
-
-
När du har valt vad du vill visa omges det du delar av en röd kantlinje.
-
Välj Sluta dela om du vill sluta dela skärmen.
Teams uppdateras kontinuerligt, kolla Microsofts support artiklar för de nyaste funktionerna.
Mötesrum
Hankens mötesrum med utrustning för videokonferens samt adress för bokning:
| Rum | Adress för att bjuda in rummet |
|---|---|
| Lärarrummet A516 | a516@hanken.fi |
| Mötesrum Biblioteket B024 | b024@hanken.fi |
| Teaching Lab D215 | d215@hanken.fi |
| Sessionssalen | sessionssalen@hanken.fi |
| Mötesrum D401 | d401@hanken.fi |
| Videokonferensrum V106 Vasa | v106@hanken.fi |
| Videokonferensrum V105 Vasa | v105@hanken.fi |
OBS! Se till att även fysiska mötesrummet är bokat för mötet – boka mötesrummet med Booker.
Externa möten med Hankens utrustning
Hankens mötesrum kan inte direkt bokas av externa deltagare. Ifall du ska delta i ett externt möte från ett mötesrum på Hanken, ska du vidarebefordra mötesinbjudan till mötesrummets adress. Observera att bekräftelsen från skickas till den som ordnar mötet, inte den som skickar mötesinbjudan vidare. I mötesinställningarna ska det vara inställt att man får vidarebefordra inbjudan.
Alla möten kräver inte mötesrum
Märk att Office 365 och Teams ger dig möjligheten att boka ett online-möte i Outlook utan att boka mötesrum bokat. De flesta bärbara enheter har tillräckligt bra kamera, högtalare och mikrofon, fast en ordentlig headset eller konferensmikrofon är rekommenderad för att försäkra ljudkvaliteten. Datacentralen lånar ut konferensmikrofoner för tillfälligt bruk.
Ifall du eller den du bjuder till ett möte inte har Teams-klienten installerad, öppnas mötet i webbläsaren i stället.
Övriga lösningar
Det finns många andra system och program för att ha ett virtuellt möte, bl.a. Skype (inte samma som Skype for Business), Google Hangouts, Apple FaceTime, Zoom, WebEx, BlueJeans m.fl. Dessa stöds inte officiellt av Hanken.
Ifall du ska delta i ett möte med ett system som Hanken inte erbjuder, kontakta it-stödet i god tid.