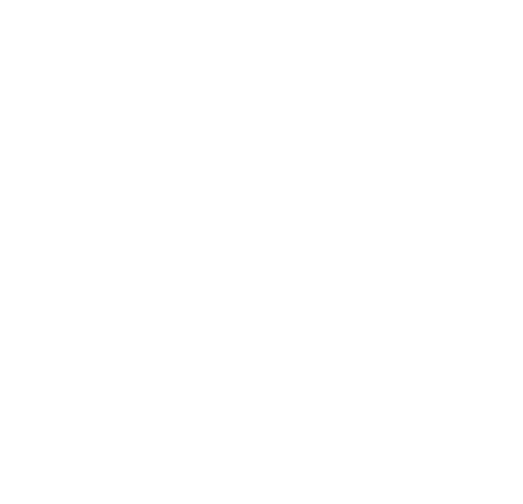Utskrift - kopiering - skanning
Installation av printrar på en Hanken Windows dator
Instruktioner för att ta nya printrarna i användning
Detta är instruktionen för att ta i användning nya printrarna, som installerades i juni 2023. Dessa åtgärder gäller dem, som har tidigare haft follow-you printerkön installerad.
Den nya printerkön heter Follow-Me. Ifall nya kön inte dyker upp automatiskt på din dator behöver du kolla att din dator är kopplad med kabel till Hankens nät (t.ex. via din dockningsstation, det räcker inte med Hankens wifi) och utföra en ut och inloggning på datorn. När du utför ut och inloggningen borde det dyka upp en ny Follow-Me printerkö, som du skall använda i fortsättningen. Gamla printerkön hette follow-you och fungerar inte längre.
Då du printar för första gången behöver du logga in också på printern. Detta sker genom att visa din tag/kort/nyckel åt printern och sedan logga in med ditt användarnamn och lösenord. Detta steg behöver du göra endast första gången du printar, efter det kommer det att fungera genom att enbart visa taggen/nyckeln/kortet.
Installation av skrivare
Follow-you skrivare installeras automatiskt när du loggar in på en Hanken dator.
Om skrivaren inte syns, kontakta help@hanken.fi
Installation av printer på egen dator eller för att printa från trådlösa nätet
Papercut Mobility Print
OBS! Dessa instruktioner gäller inte Hanken Windows datorer. Du måste vara inloggad på eduroam eller något annat Hanken nätverk för att kunna installera eller printa med Mobility Print på din dator.
Applikationen Papercut Mobility Print är endast avsedd för utskrift från din egna dator eller en Hanken Mac dator. Installera inte Mobility Print-applikationen enligt dessa instruktioner på Windows datorer som underhålls av Hanken.
Installering av Mobility Print
- Använd din webbläsare för att gå till https://print.hanken.fi:9164/setup Opens in new window
- Klicka på Download
- Spara filen och öppna den.
- Svara Ja/Yes på frågan i fönstret User Account Control som möjligen öppnas.
- Välj engelska som språk.
- Acceptera licensavtalet och tryck på Nästa.
- Applikationen Mobility Print genererar en lista över tillgängliga skrivare.
a) Välj Follow-Me-Mobility från listan.
b) Klicka på Nästa.
- Om du får felmeddelandet Failed to retrieve printer list. Do you want to retry?
a) Se till att din maskin är ansluten till Eduroam eller Hanken nätverket.
b) Försök igen.
- Ange bara ditt användarnamn (OBS! utan @hanken.fi) och ditt Hanken-lösenord.
- Tryck på Next.
- Printern är nu redo att användas.
Utskrift
För utskrift används Follow-Me printerkön. Efter att du skickat ditt arbete till kön, gå till vilken som helst multifunktionsapparat och logga in med din printerbricka. Första gången du visar din printerbricka till kortläsaren ber den dig att registrera den till PaperCut. Ange i detta fall ditt användarnamn och ditt Hanken-lösenord.
All utskrift sker automatiskt tvåsidigt och i svartvitt. Behövs utskrift ensidigt eller i färg måste man ställa in det skilt varje utskriftssession. Alla multifunktionsapparater är likadana och kan skriva ut i färg, förutom skrivaren i studieverkstaden i Helsingfors.
Utskriftsinstruktioner
- Välj Print från menyn eller tryck på ctrl+p (detta är ofta, men inte alltid, en genväg för utskrift) i det program du vill skriva ut ditt arbete från.
- I utskriftsmenyn som öppnas bör du välja Follow-Me som skrivare. Kolla också de andra inställningarna som t.ex. pappersstorlek, dubbelsidor osv.
- Klicka Print.
- Din utskrift har nu flyttat i Hankens nätverk till Follow-Me printerkön och kan skrivas ut.
- Gå till multifunktionsapparaten.
- Sätt din printerbricka på kortläsaren ovanför eller bredvid pekskärmen.
- Första gången du visar din printerbricka till kortläsaren ber den dig att registrera den till PaperCut. Ange i detta fall ditt användarnamn och ditt Hanken-lösenord.
- Välj antingen
a) "Print all" för att frigöra alla jobb på en gång, eller
b) "Print Release" för att frigöra dina valda jobb.
- Välj jobbet som ska skrivas ut genom att trycka på "Print" till höger.
Om du vill ta bort jobbet trycker du på papperskorgen.
- Jobbet skrivs ut och texten " Print job released successfully " visas på skärmen.
Utskrift via Web Print
Du kan printa ut dina arbeten också via adressen print.hanken.fi.
- Logga först in på Eduroam och gå sedan till print.hanken.fi.
- Logga in med ditt Hanken användarnamn och lösenord.
- Efter lyckad inloggning kommer du till en vy där du kan se information om dina printerkrediter.
- Välj Web Print längst nere i menyn för att komma åt vyn där du kan ladda upp dina filer till Hankens Follow Me printerkö.
- Nu kan du gå till multifunktionsapparaten för att printa ut dina arbeten. Om du behöver instruktioner för att använda multifunktionsapparaten hittar du instruktionerna för det under Utskriftsinstruktioner från och med punkt 6.
Kopiering
Kopiering sker vid multifunktionsapparaten. Logga in med din printerbricka. Första gången du visar din printerbricka till kortläsaren ber den dig att registrera den till PaperCut. Ange i detta fall ditt användarnamn och ditt Hanken-lösenord. Välj sedan "Access Device" och på nytt "Access Device". Tryck sedan på "Copy" knappen efter vilket du har möjlighet att välja inställningar för kopieringen. Möjliga val är t.ex. färg/svartvitt, zoom, duplex, antal kopior. Häftningsfunktionen finns på A3 multifunktionsenheterna. Börja kopieringen genom att trycka på "Start" knappen.
Kopieringsinstruktioner
- Gå till multifunktionsenheten.
- Sätt din printerbricka på kortläsaren ovanför eller bredvid pekskärmen.
- Första gången du visar din printerbricka till kortläsaren ber den dig att registrera den till PaperCut.
- Ange ditt användarnamn och ditt Hanken-lösenord.
- Tryck på knappen ”Access device” på multifunktionsapparaten.
- Tryck på ”Access Device” en gång till.
- Tryck på knappen ”Copy” på multifunktionsenheten.
- Du kan göra önskade kopieringsval på multifunktionsenhetens pekskärm. Möjliga val är t.ex. färg/svartvitt, zoom, duplex, antal kopior. Häftnings funktionen finns på A3 multifunktionsenheterna.
- Tryck på START-knappen. Kopieringen börjar.
- Kom ihåg att logga ut från enheten.
Multifunktionsapparaternas placering
Personal
För personalen finns apparater på varje avdelning/enhet.
Studenter
Helsingfors:
- Studieverkstaden
- Korridoren utanför datorsalarna på fjärde våningen (2 st)
- Akvariet i biblioteket (datasal)
- Utanför IB bokhandel
Vasa:
- Aulan på första våningen
- Utanför datasalarna på tredje våningen
Krediter
Som student behöver du köpa utskriftskrediter för att använda en skrivare på Hanken. Utskriftskrediterna köps från IB bokhandel Opens in new window .
Personalens och doktorandernas utskrifter betalas av enheten.
Printerbricka
I tabellen nedan ser du varifrån du kan få din printerbricka.
| Vem | Helsingfors | Vasa |
| Studerande | IB eller InfoBITen | IB |
| Personalen | Växeln | Datacentralen |
| Doktorander, associerade | Växeln | Datacentralen |
Registrera din printerbricka
- Gå till multifunktionsenheten.
- Sätt din printerbricka på kortläsaren ovanför eller bredvid pekskärmen.
- Första gången du visar din printerbricka till kortläsaren ber den dig att registrera den till PaperCut.
- Ange ditt användarnamn och ditt Hanken-lösenord.
- Nu är printerbrickan registrerad och du behöver i fortsättningen logga in på apparaterna endast med den.
- Fortsätt med att utföra det du behöver eller logga ut.
Om du inte lyckats registrera din bricka
Studerande
Kontakta IB bokhandel Opens in new window .
Personal
Kontakta InfoBITen (H:fors) eller Datacentralen (Vasa) Opens in new window .
Om du tappat bort din printerbricka
Varje printerbricka är kopplad till en viss användare via Hankens användardatabas. Printerbrickan är alltså personlig och kopplad till ditt användarkonto.
Meddela därför GENAST du tappat bort brickan till:
- help@hanken.fi eller
- IB eller InfoBITen i Helsingfors
- eller Datacentralen i Vasa.
Om du får en ny bricka kopplas den till ditt konto istället för den gamla så fort du registrerar den.
En person som hittar den kan skriva ut det du skickat till skrivaren och kopiera eller skanna på din bekostnad. Personen kan inte skriva ut till skrivarkön i ditt namn.