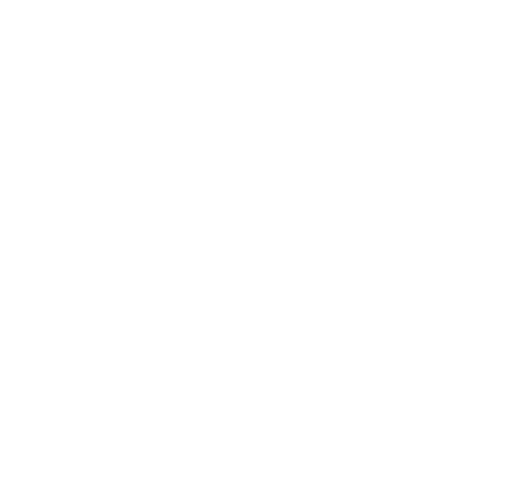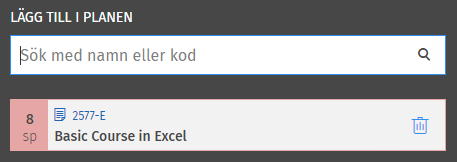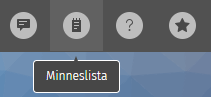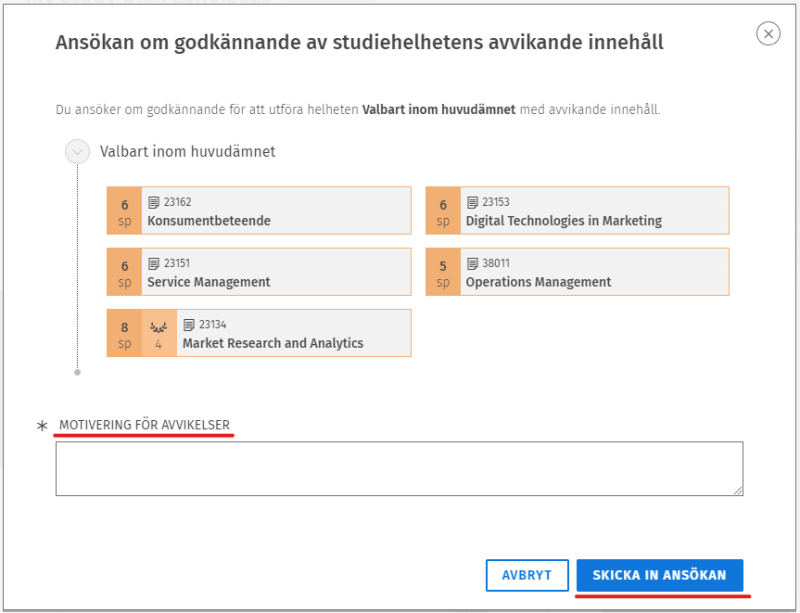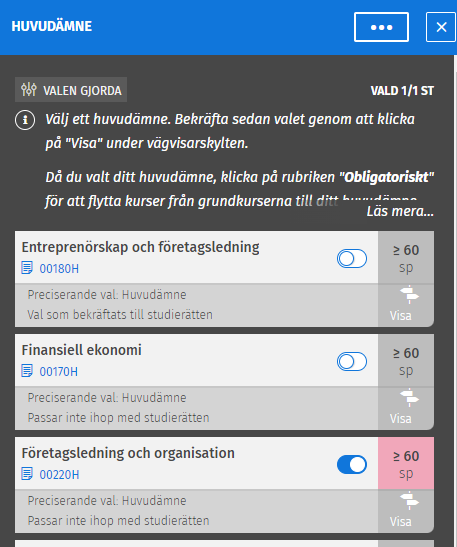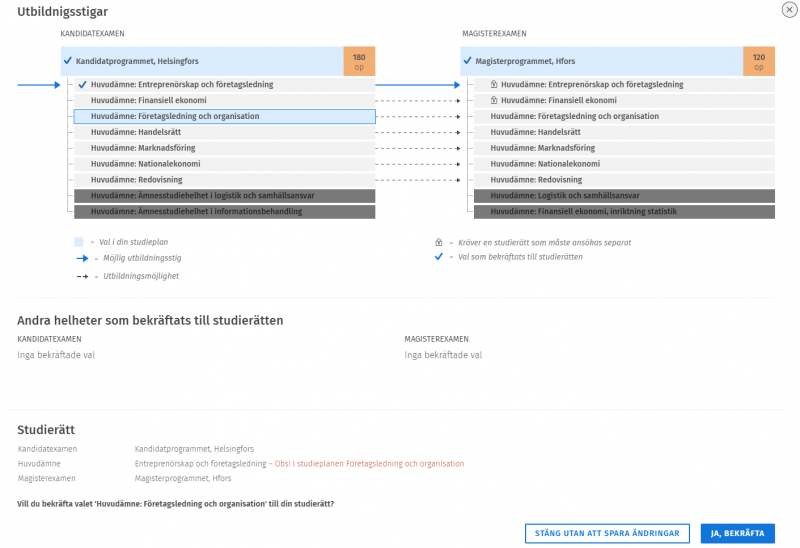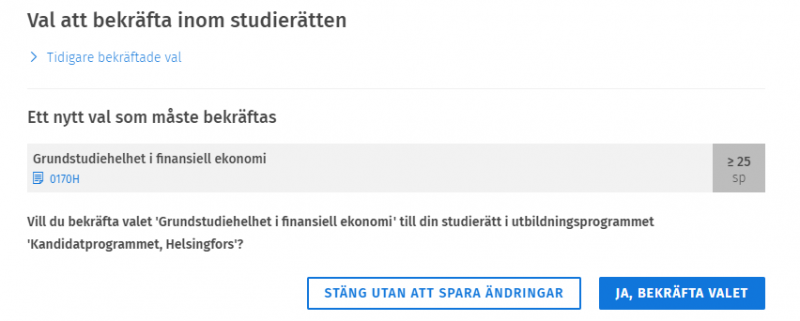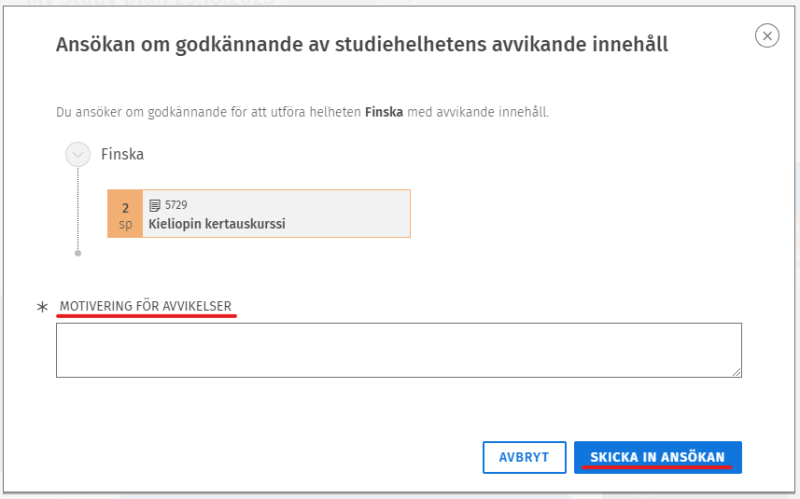Studieplanen
Dessa instruktioner gäller Hankens examensstuderande. Instruktioner för fristående studerande vid Hanken hittas här.
Om du är en studerande som inlett dina studier läsåret 2022-2023 eller tidigare, bekanta dig med dessa instruktioner för att uppdatera din studieplan och hitta undervisningen för läsåret 2024-2025.
|
Beakta det här när du gör en studieplan
|
Ifall du har frågor eller stöter på ett tekniskt problem med Sisu och inte hittar ett svar i instruktionerna eller FAQ kan du kontakta studievägledarna för att få hjälp med att använda Sisu. Mejla inte lärarna gällande problem med Sisu.
Innehåll
- Basfunktioner i studieplanen
- Redigera studieplanen
- Sökning och minneslistan i Sisu
- Avvikande innehåll i studieplanen
- Studieutkast
- Bekräfta huvud-/biämne
- Byte av huvudämne i studieplanen
- Specifika instruktioner
*****
Basfunktioner i studieplanen
Vad betyder ”primär studieplan”?
Du har alltid en primär studieplan för den studierätt du har. Om du har flera studierätter ska du göra en studieplan för varje studierätt. Om du bara har gjort en plan är den automatiskt din primära plan. Du känner igen den primära studieplanen genom ikonen till höger om studieplanens rubrik där det står ”Primär plan”.
Sisu har flera funktioner som du endast kan göra i din primära studieplan och som det inte går att göra med en annan studieplan. Till dem hör till exempel att:
- anmälning till undervisning
- lägga till innehåll som avviker från strukturen
- ansöka om examensbevis och ta ut examen
- ansöka och få beslut om tillgodoräknande
- ansöka och få beslut om extra tid för studierna.
Det är alltså viktigt att du håller din primära plan uppdaterad. Om du vill göra din nya studieplan till den primära, klicka på knappen med tre svarta prickar i övre högra hörnet på sidan Studiestruktur. Då öppnas en meny där du kan välja alternativet ”Välj som en primär plan”.
Skapa en studieplan
- Gå till Studiestruktur-sidan via toppmenyn.
- Uppe på sidan Studiestruktur ska du klicka på knappen ”Ny studieplan”. Första gången du kommer till sidan öppnas popup-fönstret automatiskt.
- I popup-fönstret som öppnas väljer du fliken Mina utbildningar. Under den här fliken kan du välja den studieplansmall som motsvarar din studierätt. Om du har flera studierätter visar rullgardinsmenyn Välj utbildning en lista på alla de studieplansmallar dina studierätter ger dig tillgång till.
- Undervisningsplansperiod: Om du inlett dina studier innan 1.8.2023 kan du välja mellan 2020-2023 eller 2023-2025, observera dock skillnaderna i innehållet beroende på vilken version du väljer. Om du inlett dina studier efter 1.8.2023 ska du välja 2023-2025.
- Du kan ge planen ett namn. Om du skapar flera planer lönar det sig att ge dem namn som hjälper dig åtskilja dem.
- Klicka till slut på knappen ”Skapa plan” i popup-fönstrets nedre kant (om du inte vill skapa planen, klicka på ”Avbryt”). Nu öppnas din nya studieplan och den är färdig att redigeras.
Radera studieplaner
Öppna först den studieplan du vill radera. Klicka sedan på knappen med tre svarta prickar i planens övre högra hörn. Välj ”Radera studieplanen” i menyn. Ett popup-fönster öppnas och du blir ombedd att bekräfta raderingen. Efter det har studieplanen raderats permanent och kan inte återställas.
Observera att du inte kan radera din primära studieplan i Sisu. För att kunna radera studieplanen måste du ha minst en till studieplan utöver den du planerar att radera. Om du bara har en studieplan, eller försöker radera din primära studieplan är ”Ta bort studieplanen” grått i menyn och går inte att välja.
Skriv ut studieplanen
Du kan skriva ut studieplanen på papper eller som pdf-fil. Utskriften visar studieplanens läge samt de schemalagda och genomförda prestationerna. Observera att studieutkasten inte syns på utskriften för tillfället, trots att studiepoängen räknas med.
Klicka på knappen med tre svarta prickar i studieplanens övre högra hörn. Välj ”Skriv ut studieplanen” i menyn. I vissa webbläsare öppnas automatiskt ett grått utskriftsfönster ovanpå utskriftsversionen, och där kan du välja skrivare och inställningar direkt.
Om ett grått utskriftsfönster inte öppnas automatiskt, får du upp fönstret genom att klicka på knappen ”Skriv ut” i utskriftsversionens övre högra hörn. Om du vill gå tillbaka till studieplanens redigeringsvy, klicka på ”Gå tillbaka till strukturen” i utskriftsversionens övre högra hörn.
Kopiera till en ny studieplan
Med denna funktion kan du kopiera den studieplanen du har öppen som ett botten till en ny studieplan. Detta kan vara praktiskt exempelvis då du vill jämföra hur din studieplan skulle ändras om du valde ett annat huvud- eller biämne. När du skapar en ny studieplan med denna funktion får den namnet KOPIA. Observera att du måste ändra kopian till primär ifall du vill använda den t.ex. till att anmäla dig till undervisning.
Redigera studieplanen
Grundläggande funktioner
Din studieplan visar vilka helheter och obligatoriska studieavsnitt du måste genomföra för examen. Även de alternativa och valfria studierna har sin egen plats i planen, men där syns inga färdiga helheter eller studieavsnitt. För de studieavsnitt som du redan har genomfört visar Sisu en ikon som ser ut som en lagerkrans samt prestationens vitsord. Nya prestationer syns i studieavsnittets kursikon dygn efter att läraren har bedömt prestationen i Sisu.
När du gör din studieplan i Sisu håller systemet reda på att du följer reglerna som är insatta i strukturen. Sisu berättar för dig:
- om alla val gjorts under en rubrik,
- om något saknas,
- om allting är utfört under en rubrik.
Då du exempelvis ska välja en viss mängd studiepoäng för en helhet berättar Sisu också för dig hur många studiepoäng som ännu krävs. Alla ändringar du gör i Sisu sparas automatiskt. Dina studievägledare kan också se din studieplan i Sisu.
Planering av de obligatoriska studierna
De obligatoriska studierna finns färdigt insatta i planen, du behöver alltså i regel inte göra några val för deras del.
Du kan ersätta obligatoriska studieavsnitt med andra studieavsnitt endast 1) om du har genomfört studieavsnittet enligt tidigare examensfordringar och med en annan kod, eller 2) om du anhåller om och får tillstånd att ersätta avsnittet med en studieprestation från en annan högskola.
Se instruktioner för hur du för in en prestation med en annan kod i de obligatoriska studierna längre ner under Avvikande innehåll i studieplanen. Ifall du utfört en studieprestation vid en annan högskola ska du ansöka om ersättning enligt instruktionerna på denna sida Opens in new window .
Planering av de valfria studierna
I din studieplan finns det delar där du fritt kan placera in studier enligt eget val. Det finns delar inom huvudämnesstudierna där du kan välja bland valbara kurser som listas, och så finns det egna rubriker längre ner för både biämnen och andra valfria studier. Under rubriken Annat biämne (på kandidatnivå) listas alla biämnen som erbjuds på Hanken som du kan välja mellan, och under Valfria studier kan du placera enskilda övriga studieavsnitt som inte hör till andra studiehelheter.
För att göra val i studieplanen ska du klicka på rubriken vid den delen du vill redigera och därefter göra dina val. Observera att du ska klicka på texten och inte pilen vid rubriken för att komma åt valen.
När du klickar på rubriken öppnas en panel till höger. Högst upp finns anvisningar för hur du ska göra dina val i den delen samt regler för vad du ska göra, t.ex. "Välj ännu 7sp". Läs instruktionerna noggrant! Ifall det finns studieavsnitt eller -helheter listade kan du välja mellan dem. Du väljer in dem i planen genom att klicka på ikonen vid studieavsnittet eller -helheten i fråga. Om du vill ta bort dem ur planen klickar du på nytt på samma ikon. Nedan är Finansiell ekonomi valt.
Om det är tillåtet att välja studieavsnitt helt fritt, som exempelvis under Valfria studier, finns det ett sökfält i panelen som öppnas till höger. Under rubriken ”Lägg till i planen” kan du söka studieavsnitt eller studiehelheter med antingen namn eller kod. Studieavsnittet du sökt fram väljs in i din studieplan när du klickar på avsnittets namn. Om du vill ta bort valet ur studieplanen klickar du på papperskorgen till höger om avsnittets namn. Läs mera om sökningar i följande stycke på denna sida.
Observera att du vid dessa fritt valfria studieavsnitt själv måste kolla i kursbeskrivningen och/eller studiemomentets målgrupp om du har rätt att avlägga studieavsnittet. Läs mera här Opens in new window
Lägg till studieprestationer som saknas i planen
Följ anvisningarna på sidan Prestationer i Sisu Opens in new window för att se hur du lägger till prestationerna i din plan.
Sökning och minneslistan i Sisu
I Sisu kan du söka studieavsnitt med hjälp av två olika sökfunktioner. Den ena är sökfältet som öppnas i studieplanen då du klickar på en rubrik där du kan placera fritt valfria studier, exempelvis Valfria studier. Sök-sidan i toppmenyn erbjuder mångsidigare sökfunktioner.
Söka studieavsnitt och helheter inne i studieplanen
Du kan använda denna sökfunktion när du är inne i din studieplan. Sökfältet syns endast om det på det stället i din studiestruktur går att lägga till vilka slags studier som helst, exempelvis Valfria studier. Om du i samband med din sökning väljer studieavsnitt eller helheter, läggs de direkt till din studieplan. Instruktionerna beskrivs högre upp på denna sida
Söka studieavsnitt på Sök-sidan
Det lönar sig att använda söksidan när du vill söka ett studieavsnitt med hjälp av preciserade sökkriterier. På Sök-sidan kan du filtrera din sökning t.ex. enligt prestationsspråk, prestationssätt eller undervisningsperiod. Observera att trots att du också kan se vilka studieavsnitt de andra Sisu-högskolorna erbjuder, så kan du inte anmäla dig till ett annat universitets undervisning via Hankens Sisu.
Obs! Anmäl dig inte till undervisning på söksidan. Lägg alltid först till studieavsnittet i din studieplan och välj prestationssätt i studieplanen.
Närmare instruktioner för Sök-sidan finns här Opens in new window .
Minneslistan
Om du vill ”spara” studieavsnitt i Sisu utan att lägga till dem i din studieplan kan du använda Minneslistan. Det gör du enklast genom att göra en sökning på Sök-sidan. När du hittat studieavsnittet du vill spara klickar du på ”Lägg till i minneslistan”. Du kan sen hitta dem i minneslistan som finns bakom en av de fyra runda symbolerna i den högra kanten av toppmenyn. Du kan också lägga till studieavsnitt i studieplanen från minneslistan via den blåa "Lägg till i planen"-knappen som finns på vänstra sidan i studieplanen.
Avvikande innehåll i studieplanen
Du kan lägga till nytt innehåll eller innehåll som avviker från strukturen i din studieplan på två olika sätt: antingen i det fria redigeringsläget, eller genom att göra ett studieutkast.
Använd studieutkast till att planera och senare registrera prestationer:
- för studier som genomförts i studentutbyte
- för studier som du genomfört vid en annan finländsk högskola
Använd det fria redigeringsläget exempelvis när:
- du har fått befrielse från ett visst studieavsnitt, exempelvis för att du följer en äldre studieplan
- du vill sätta in ett studieavsnitt som inte listas som alternativ t.ex. i huvud- eller biämnet
- du vill placera en inkluderad prestation från ett annat universitet (i Finland eller utomlands) i ditt huvud- eller biämne
Observera att du inte kan ändra på innehållet under en rubrik efter att du använt det fria redigeringsläget och ansökt om godkännande. Om du ändrar dig senare och plockar in ett till studieavsnitt exempelvis av de som finns listade, kommer systemet att säga att dina val avviker från godkännandet du fått, och du måste ansöka om godkännande på nytt. Du ska alltså att sätta in allting klart i helheterna du ansöker om godkännande för avvikande innehåll för, och först efter det skicka iväg ansökan.
När du ansöker om godkännande är det också viktigt att du själv håller koll på att mängden studiepoäng under rubriken/helheten blir rätt (exempelvis 60sp vid huvudämnet i kandidatexamen), eftersom en godkänd ansökan om avvikande innehåll i Sisu gör att systemet inte längre meddelar om reglerna i den helheten inte följs.
Instruktioner för studieutkast finns längre ner på sidan.
Anvisningar för det fria redigeringsläget
För att kunna ändra din studieplan i Sisu med det fria redigeringsläget ska du följa instruktionerna nedan. I exemplet tilläggs en äldre kurs som inte längre finns i studieplanen till marknadsföringens huvudämne.
-
Öppna din studieplan i Sisu på sidan Studiestruktur.
-
Skrolla ner till rubriken du vill ändra. Det är viktigt att du klickar på rätt rubrik på rätt nivå. Var noga med om du ska ändra innehållet på den "översta nivån" av helheten, eller under en underrubrik. Här används marknadsföring som huvudämne på kandidatnivå, specifikt Valbart inom huvudämnet som exempel. Klicka på rubriken.
-
Klicka sedan på de tre prickarna i panelen som öppnas till höger vid rubriken du redigerar och klicka på Fritt redigeringsläge.
-
Nu kan du:
- lägga till studieavsnitt genom att söka fram dem i sökfältet,
- lägga till någon av dina prestationer genom att klicka på "Lägg till utfört studieavsnitt" under sökfältet, välj sedan prestationen från listan,
- ta bort (obligatoriska) studieavsnitt genom att klicka på skräpkorgen vid studieavsnittet.
-
Ifall du lagt till ett studieavsnitt i steg 4 kommer Sisu i det här skedet kommer att säga att studieavsnittet du lagt till inte hör till din examensstruktur och helhetens status är "Val mot reglerna".
Klicka sedan på Ansök om godkännande i panelen till höger för att få avvikelsen i din studieplan godkänd. Kom ihåg att alla studieavsnitt som du vill att ska finnas med i helheten när du utexamineras ska finnas med under rubriken innan du gör ansökan, eftersom du inte kan ändra på innehållet efter att du fått ett godkännande för avvikelsen.
- Ange skälet till avvikelsen från det som är förhandsifyllt i studieplanen vid Motiveringar och klicka sen på Skicka ansökan. Observera att detta inte betyder att det automatiskt godkänns, utan din ansökan måste behandlas först. Du får ett meddelande i Sisu när din ansökan behandlats. Om du har ett beslut från tidigare ska du nämna i din ansökan när och hur/av vem beslutet gjorts.
- När ansökan är skickad ändras statusen för helheten/rubriken till Ansökt om godkännande. Observera att du inte längre kan ändra på innehållet under denna rubrik. Om du vill se din ansökan, återkalla den eller ge upp godkännandet när ansökan behandlats, ska du klicka på samma rubrik på nytt, och på "Visa" i panelen som öppnas till höger.
Studieutkast
Gör ett studieutkast i Sisu när:
- du planerar att genomföra studier någon annanstans än vid Hanken, till exempel under utbyte eller vid ett annat inhemskt universitet, och
- du ännu inte har genomfört de planerade studierna och studierna ännu inte har tillgodoräknats vid Hanken, och
- studierna inte direkt motsvarar någon av Hankens studieavsnitt (om studierna direkt motsvarar ett studieavsnitt vid Hanken ska ansökan Opens in new window göras via studieavsnittet i fråga).
Observera att du ska skapa ett skilt studieutkast för varje enskild kurs. Observera också att om prestationen redan har registrerats ska du inte skapa ett studieutkast, utan i stället följa instruktionerna på sidan Prestationer i Sisu Opens in new window för att få in prestationen i studieplanen.
Anvisningar för skapande av studieutkast
- Öppna din studieplan i Sisu på sidan Studiestruktur
- Skrolla ner till rubriken du vill lägga till ett studieutkast under. Det är viktigt att du klickar på rätt rubrik på rätt nivå. Här använder vi MOOC-kursen Starting Up vid Aalto som exempel. Vi planerar att inkludera den som en valfri kurs i examen. Då ska du först klicka på Valfria studier (obs texten, inte pilen).
- Skrolla neråt i panelen som öppnades till höger. Klicka på Lägg till studieutkast.
- Fyll i uppgifterna om kursen du planerar att ta i fönstret som öppnades: kursens namn, antal studiepoäng, högskola där du tänkt avlägga kursen samt kursbeskrivning. Klicka sedan på Lägg till.
- Studieutkastet syns nu i din studieplan under den rubrik där du lade till utkastet.
Efter att du utfört prestationen utanför Hanken ska du ansöka om att få in prestationen via Hankens Sisu enligt dessa instruktioner Opens in new window .
Bekräfta huvud-/biämne
I Sisu bekräftar du ditt huvudämne (på kandidatnivå) och biämne själv direkt i studieplanen. Då uppdateras din studierätt med informationen om ditt huvud- och/eller biämne.
Bekräfta huvudämne (kandidat)
När du vet vilket huvudämne du vill ha väljer du det i din studieplan genom att skrolla ner till rubriken Huvudämne och klicka på den.
I panelen som öppnas till höger listas alla huvudämnen som erbjuds på din studieort. Välj in ditt huvudämne genom att aktivera det i listan, då kommer huvudämnets innehåll att komma in i din studieplan.
För att bekräfta huvudämnet ska du klicka på vägvisarskylten "Visa" vid ditt huvudämne i samma panel. Observera tröskelvillkoren för att kunna välja Finansiell ekonomi som huvudämne, mera info här för Helsingfors Opens in new window och här för Vasa Opens in new window .
Då öppnas ett fönster med din utbildningsstig. Bekräfta ditt huvudämne genom att klicka på Ja, bekräfta.
Nu är ditt huvudämne bekräftat. Kom ännu ihåg att flytta grundkurserna till ditt huvudämne genom att klicka på rubriken Obligatoriskt i ditt huvudämne i studieplanen och välja in dem i panelen till höger.
Om du byter ditt huvudämne ska du se instruktionerna under Byte av huvudämne i studieplanen längre ner på denna sida.
Bekräfta biämne
Obs! Bekräfta ditt biämne i Sisu först när du är säker på att du vill ha det som ditt biämne! Du kan börja utföra biämnet utan att ha bekräftat det som ditt biämne.
För att välja och bekräfta biämne ska du i studieplanen skrolla ner till rubriken Annat biämne (för magistrar "Valfritt biämne") och klicka på den.
För kandidater listas alla biämnen som erbjuds i panelen som öppnas till höger. Välj in biämnet genom att aktivera det.
Magistrar ska söka fram biämnet i sökfältet. Var noga med att välja rätt helhet för din studieort, H för Helsingfors och V för Vasa.
Klicka sen på Visa under biämnet.
I popup-fönstret ska du klicka på Ja, bekräfta valet för att bekräfta biämnet. Observera att du inte själv kan ta bort bekräftelsen för ditt biämne i Sisu om du ändrar dig, utan måste kontakta studieservicen för att ta bort en bekräftelse.
Byte av huvudämne i studieplanen
Här ser du en video som förklarar hur du ska göra för att byta huvudämne inom kandidatexamen i studieplanen i Sisu.
Specifika instruktioner
Om du beviljats dispens från den obligatoriska finskan, följ dessa instruktioner:
- Om du beviljats dispens från den obligatoriska finskan, och inte tänker utföra en enda finskakurs, kontakta studievägledarna så kan de göra ändringarna som krävs i din studieplan.
- Om du däremot tänker utföra någon finskakurs, följ instruktionerna nedan för att göra ändringen själv i din studieplan.
I exemplet ersätts den obligatoriska finskan i kandidatexamen med ett annat studieavsnitt.
-
Öppna din studieplan i Sisu på sidan Studiestruktur.
-
Skrolla ner till rubriken Finska under helheten Språkstudier inom kandidatexamen, klicka på Finska.
-
Klicka sedan på de tre prickarna i panelen som öppnas till höger vid rubriken du redigerar och klicka på Fritt redigeringsläge.
-
Lägg till studieavsnittet du utför istället för de obligatoriska avsnitten i Finska. Här använder vi 5729 Kieliopin kertauskurssi som exempel. Sök fram studieavsnittet i sökfältet och välj studieavsnittet. I det här skedet kommer Sisu att säga att studieavsnittet du lagt till inte hör till din examensstruktur och helhetens status är "Val mot reglerna".
- Klicka sedan på Ansök om godkännande i panelen till höger för att få avvikelsen i din studieplan godkänd.
- Ange skälet till avvikelsen från det som är förhandsifyllt i studieplanen vid Motiveringar och klicka sen på Skicka ansökan. Du får ett meddelande i Sisu när din ansökan behandlats.
- När ansökan är skickad ändras statusen för rubriken till Ansökt om godkännande. Observera att du inte längre kan ändra på innehållet under denna rubrik. Om du vill se din ansökan, återkalla den eller ge upp godkännandet när ansökan behandlats, ska du klicka på samma rubrik på nytt, och på "Visa" i panelen som öppnas till höger.
Om du inlett dina studier på kandidatnivå hösten 2021, följ denna anvisning:
Om du gjort din studieplan i Sisu före november 2021, följ denna anvisning:
Om du beviljats dispens eller befrielse från utlandsterminen, följ denna anvisning för att uppdatera din studieplan: